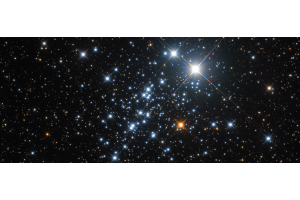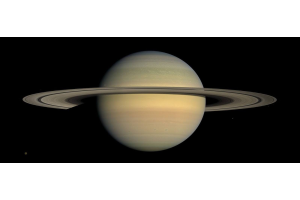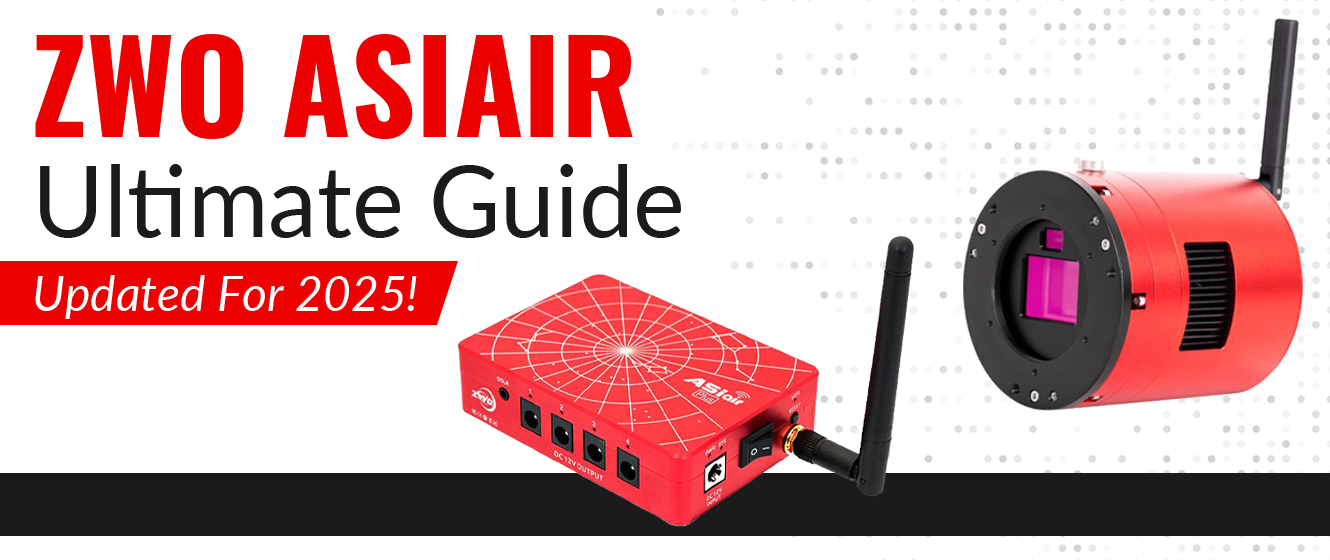
If you're looking to master the ASIAIR, this ultimate guide contains all the info you need! Updated for 2025, this guide walks you through the quick 'need to knows' of ZWO's incredible control system as well as granular detail about each mode and menu, allowing you elevate your ASIAIR experience regardless of if you're just starting your journey or further down the road!
A Note About the Guide
This guide was created using the 2.4.1 version of the Android app and 12.35 ASIAIR firmware. ZWO is constantly updating, improving and tweaking the ASIAIR experience, and so you may find some options/ features are slightly different. However the fundamentals will by and large stay the same; and this guide will be updated following any major changes. Additionally, while this was created with the Android version we've found the experience to be largely similar across both Android and iOS ecosystems.
For the sake of simplicity, this guide will use 'ASIAIR' to refer to both the control-only and control & camera (also known as Smart Cameras) models as the experience is by and large the same across all models. Where notable differences occur 'Standalone ASIAIR' will be used to refer to models like the Plus/ Mini, and 'AIR Camera' to refer to ASIAIR & DUO camera hybrids.
ZWO ASIAIR - What is it, and how do I use it?
So - the carrier just left and you’ve unpacked all your new gear including an ASIAIR, what now? How do you connect everything? Once you’ve done that, how do you control it all? These are the questions that we’ll be exploring and answering in this guide, so that you can go from being completely new to the system - to starting your first imaging session!
Now ZWO has packed a good amount of functionality into the ASIAIR system and app, and the mobile-control approach is something we recognize you may be more - or less - familiar with. Accordingly this guide will be broken up into three sections: the short version, the long version, and the sample workflow.
The short version of this guide will get you through the rough steps of setting the ASIAIR up, turning it on, checking three of the main functions (the main camera, the guide camera, and mount control), and a short overview of the tabs.
The long version will take a more methodical approach, combing through what you’ll be seeing on screen, walking through bench testing each piece of equipment along the way, and generally explaining the functionality you can access at each point.
Whichever path you choose - the short way, the long way, or a mix of both - our older video will bring it all together and show what a sample workflow with the ASIAIR system looks like. While the ASIAIR experience has changed since this video's creation in 2023, this sample workflow still captures key steps and feel of an imaging session with this ZWO system in 2025; and is a valuable tool for getting you setup with a basic imaging procedure!
The ASIAIR Overview
Before we get started, let’s touch on what the ASIAIR system is so we know what it can - and can’t - do.
The ASIAIR is a line of miniature PC’s and Camera PC combos, of a sort, released by ZWO. The main design philosophy behind these devices could be described as simplicity and accessibility - rather than having to research what programs you’ll need, figure out what type of machine you should run them on, wrangle cables, find a spot to perch your computer, and then solve powering all that… you just buy an ASIAIR. It comes with programs to image/ guide/ control your mount and accessories/ etc., which are all designed specifically to work on the device, the unit mounts right into a finder shoe or in place of your camera, and has all the connections on it to simplify power and cable management. Best of all, you just connect and control everything via an app on whatever phone or tablet you happen to have.
The trade off with this all-in-one solution is that you’re limited to those solutions. You can’t install additional programs, plug-ins to expand the capabilities, or use non-ZWO electronic focusers/filter wheels/rotators/cameras. Additionally as the ASIAIR line continues to move further and further away from its Raspberry Pi based roots, adopting custom hardware and expanding into ASIAIR camera hybrids, so too does this move further away from being something you can repurpose in the event you want to (or have to) move on from the ASIAIR system.
Basically - the ZWO system has been tuned to be easy to use and accessible which makes getting up and running fairly easy, but if at any point throughout this guide you find yourself wanting more granular control or a feature that you don’t see outlined - you’ll likely have to wait (and hope) for it to be added.
The Short Version
Step 1 - Setting Up the ASIAIR
- Connect the USB cables from your equipment to the ASIAIR. Your ASIAIR may have USB 3.0 ports (denoted with blue plastic inside the port); if this is the case, connect your camera(s) to these.
Note: ZWO’s Pro (cooled) cameras require 12V, 3A, DC power to function. If you have one of these cameras, you will need to connect it to one of the 12V outputs. - If you have any equipment that requires 12V DC power that you want to run off the ASIAIR’s DC out ports, connect these cables next.
Note: These are not intended to run a mount. Connect your mount to a dedicated power supply or separate power port if your supply/ battery supports this. - Now connect a power supply to the ASIAIR, ensuring that it is rated for 12V 5A; or if it is lower, that you’ve calculated the demand of your setup and are positive the lower amperage is adequate. The minimum that can be used is 12V 2A for standalone ASIAIR models or 12V 3A for AIR Cameras, but this is not recommended.
Step 2 - Download the ASIAIR App
- Navigate to the app store on your smartphone or tablet and download the ASIAIR app. You can also find the download links here.
Note: As alluded to in the introduction, there is no Windows or MacOS programs at this time - this system is mobile app only.
Step 3 - Powering Up and Connecting to the ASIAIR
- Flip the switch on the back of the ASIAIR if your model has one (Mini and AIR Cameras will simply power on when plugged in). On the ASIAIR Plus and Mini, once the system has powered up and is ready to connect the ‘WiFi’ LED near the antenna will illuminate. All models may additionally beep and/or 'speak' (AIR Cameras), depending on the settings.
- On your phone or tablet, navigate to the WiFi menu. Tap the entry with ASIAIR in the name, and enter ‘12345678’ as the password.
Note: The full hotspot name and password will correspond with what is printed on a sticker on the bottom of the device; so if you are in a location with multiple ASIAIR devices take note of the name for your ASIAIR. - As the ASIAIR’s hotspot does not have an internet connection your mobile device will likely ask if you want to stay connected. Confirm that you would like to stay connected.
Note: Some devices may not present this dialog and instead jump to another known network, or may do so even after confirming the connect preference above. In this case you will need to look into how to prevent this auto network switching feature on your device.
Step 4 - Talking to the ASIAIR and Initial Setup
- Launch the ASIAIR app, and verify that the location data displayed
is accurate, or enter it in the event the ASIAIR app did not pull this from your device.
Note: If this has not been pulled from your device, you may need to enable location permissions. Not all devices have this functionality however, so you still may find this does not populate even after allowing these. - Tap ‘Enter Device’.
Note: If this is your first time using the ASIAIR you will need to go through a registration process before you can use the device. The two ways to do this are as follows:- Method 1:
- When prompted to activate, navigate away from(but do not quit) the app and into your mobile devicesettings.
- Disconnect from the ASIAIR WiFi hotspot, and connect back to your home network.
- Open the ASIAIR app again.
- Select the "Activate Online" option.
- Once the "Connect to the Internet" icon and "Get Authorization Code" button turn green, press the "Get Authorization Code" button.
- Once the "Get Authorization" icon above the button turns green, again navigate away from (but do not quit) the app and into your mobile device settings.
- Reconnect to the ASIAIR's WiFi hotspot, and reopen the app.
- Method 2:
- When prompted to activate, navigate away from (but do not quit) the app and into your mobile device settings.
- Disconnect from the ASIAIR WiFi hotspot, and connect back to your home network.
- Open the ASIAIR app again.
- Select the "Activate with QR Code" option, and download the QR code to your device.
- Select "Local Activation", and then choose the QR code from your device's photo gallery.
- Proceed with activation process.
- Once complete, navigate to your mobile device's settings (again, not quitting the app), reconnect to the ASIAIR's WiFi hotspot, and relaunch the app.
- Method 1:
- Select your mount, and assign any connected cameras to their role accordingly. Enter the focal length of both your main scope and guide scope (if one is attached).
- Tap ‘Enter’ to move into the main portion of the app.
Note: Once you’ve passed this screen it will not appear again until the ASIAIR is power-cycled; however if there is anything from thissection that you need to edit, you can do so with the associated setting tabs within the app.
Step 5 - Testing Equipment
- If you have any devices connected to the 12V power outputs on the ASIAIR, the first thing you’ll need to do is ensure these are enabled if you have an ASIAIR Plus. Select the icon that resembles a WiFi or broadcast signal in the top bar, and look in the ‘Power’ section of the window that opens. For each output that you would like to use, make sure the slider is green; if it isn’t, tap to toggle this on. ASIAIR Mini and AIR Cameras can not toggle ports on/off, so this not necessary for those models
- On the right is a vertical bar which will display the current mode, some settings for that mode, and a big circle in the center. Across all modes this center button is what initiates and stops image/ video/ image session captures.
- At the top of this bar is some text, tap this to open the shooting mode selection menu. Tap ‘Preview’.
Now tap the center (capture) button. You’ll see a green ring start to form around the button, which will fill up more and more as the image is captured. Once full, this will then return to an ‘empty’ white ring and a status bar will appear in the lower right.
Once the new status bar fills, the image has been transferred from the ASIAIR to the mobile app and this will then be displayed on screen.
Note: Tap the ‘Hist.’ icon on the left vertical bar to open the histogram (if it is not already open) and then ensure ‘Auto’ in the bottom right is green. If it is not, tap the text to enable auto-stretching.
Adjust the exposure time by tapping the ‘EXP’ icon and selecting the desired value. - Next to the right vertical bar is the mount control panel. Tap the ‘Speed’ button and slide on the scale that appears until the value reads ‘MAX’. Ensure your mount is clear to move, and then briefly press and hold each arrow key to verify your mount is responding to the ASIAIR’s slew commands.
Note: You may find the ASIAIR does not automatically connect to the mount, particularly when first using it. To get these two talking, tap the telescope icon on the top bar to open the mount settings. If the slider next to the mount selection box is grey, tap it to initiate the connection. If it is already green, tap to toggle this off and then tap again to restart the connection. If this fails, you may need to adjust the baud rate setting. - On the left is an icon labeled ‘Guide’, and if you’re going to be using a guide camera ensure this is green (tap to enable if it is grey). This opens a box in the upper left, under the top bar. Tap this box to open the guiding tool.
As in the Preview mode, the exposure is set with the ‘EXP’ icon on the right vertical bar.
On the right vertical bar will be an icon of two arrows circling around each other. Tap this, and check that the status in the lower right corner says ‘Looping’. Once verifying this tap the ‘Stop’ icon on the right vertical bar. Tap the icon of two arrows pointing at each other in the upper right to return to the main screen.
Step 6 - Tabs/ Settings
Along the top row are the tabs for adjusting a number of the device settings. There is a good amount of control you can exert from here, for this short version of the guide however here are the highlights from each.
- ASIAIR - Power output controls (ASIAIR Plus Only), restart and power off commands.
Note: If you use the power off command, to turn the ASIAIR back on you will either need to disconnect and reconnect the power supply, or flip the physical switch off and then back on. - Main Camera - Gain control, cooler controls (for cameras with the functionality).
- Guide - Gain control, dark library creation and enabling.
- Mount - GoTo Auto-Center (toggle this on if it isn’t already), flip behavior, tracking speed, and the ‘Go Home’ command (sends mount to home/ zero position).
- EFW - Position command (to manually move a filter in place), and the ‘Filters Settings’ menu in which names can be assigned to a certain wheel position.
- EAF - Current position (to set the zero point), Reverse (in case your EAF is moving the wrong way for your focuser), and the Step settings (to set the maximum position).
- CAA - Manually rotate CAA, set guide calibration behavior with rotation, mosaic panel alignment.
- Files - ‘Image Management’ file explorer to transfer images to a USB drive.
- About - Reset firmware.
The Long Version
Setting Up the ASIAIR
So you’ve decided that you want to become an ASIAIR expert - well then let’s get started setting up the ASIAIR!
Before mounting this to your setup and routing/ managing all the cables, you’ll want to do a test run - this way in the event you do encounter an issue, it is easy to swap out devices/ cables/ etc. We’ll start with the most basic - power - and work from there.
Long Version Table of Contents
Power
The ASIAIR runs off of 12V DC through a 5.5mm x 2.1mm input like most equipment in the hobby, but as it also has 12V power outputs you do need to put some consideration in when deciding what to run this off of. Simply put - for most all users, a 12V 5A DC power supply is what you’ll want to power this with.
To add a bit more context for the curious, at minimum the ASIAIR requires 12V 2A DC and the AIR Cameras require 12V 3A DC; however ZWO recommends a 12V, 5A, DC power supply if you intend to use the power output capabilities. ZWO has also stated that if you are connecting a power supply that is capable of more than 6A of current to the standalone ASIAIR models, that a 5A fuse should be placed between the supply and the ASIAIR - ergo there is no benefit to purchasing/ using a more powerful supply with these models, only more complication. AIR Cameras can support more powerful supplies, with a 10A maximum input which allows you to max out the two outputs, which can be helpful if you intend to power demanding dew heaters from the device (but not helpful mounts, as we'll see in just a moment!)
Connecting Your Camera, Mount, and Other Accessories
Before turning the ASIAIR on for our test run, let’s connect everything that we intend to use in our setup.
Continuing on with the power theme, connect any devices you want to power from the ASIAIR to the output ports on it. These are all 5.5mm x 2.1mm, like the input connection, and will supply 12V DC (center-positive). Keep this in mind when connecting devices - if you mismatch polarity or voltage requirements, you risk damaging the connected device and/ or the ASIAIR.
The power outputs are capable of 3A per channel - which matches up nicely with the requirements for ZWO’s line of cooled cameras. It is that type of accessory and dew heaters these are mainly useful for; not for mounts. The next paragraph will elaborate, but the short version is -a separate source of power for your mount is just about always a must.
The longer version is this - the per channel current limit for the ASIAIR is too low for most all the popular 25 lbs and up payload capacity EQ mounts. Additionally you can’t get more power out of the device than you put in, which is an easy calculation in this case since the input and output voltage of the ASIAIR is the same - so we can just look at th Amperage. A popular ultra-portable EQ mount needs 2A, which means that if you add a cooled camera at 3A you’ve now maxed out the 5A power supply with nothing left over for the ASIAIR (or any USB devices connected). Now if you were going to run just an ultra-portable mount and then use the ASIAIR with a DSLR, you could be within the limits of the ASIAIR’s output. With their increased capacity of 10A the AIR Cameras do allow you to swap the DSLR for their built in Duo cooled cameras, however with the same 3A output limit you are constrained to small mounts and accordingly still will need a separate supply at this time.
A quick note about dew heaters - the ASIAIR Plus does have software control to moderate the power output on a port when a dew heater (or flat panel) is connected, while the ASIAIR Mini and AIR Cameras do not. As most dew heaters use an RCA connection however, you will need to source the proper adapter in order to take advantage of this feature.
With our power connections out of the way, let’s sort out the USB connections. One thing to note is that while the 12V outputs are indifferent to the brand of the connected device, the ASIAIR’s connectivity via USB is not. At this time, while there is support for mounts and DSLR’s outside of ZWO’s ecosystem, astro cameras/ filter wheels/ electronic focusers/ camera angle rotators/ etc. all need to be ZWO brand devices.
Depending on what model of ASIAIR you have, USB connections may or may not be as simple as just connecting one end to the ASIAIR and the other to your device; for example the ASIAIR Mini and AIR Camera's USB ports are all the same specification, USB 2.0. On others, like the ASIAIR Plus, you have a mix of USB 3.0 and 2.0 ports. The USB specification is like phone models - the higher the number, the newer and faster it is. Accordingly, if you have any devices that can use USB 3.0, like a ZWO Pro camera, you want to connect it to the corresponding port on the ASIAIR if your model supports that. The manual should outline which is which, but ZWO products also follow a common convention for USB 3.0 - where these ports/ cables will have bright blue plastic on the connectors and ports. So just check your cable is a USB 3.0 one, match blue with blue, and you’ll be good to go!
One last thing to touch on before moving on here is that USB 3.0 is backwards compatible. This means that if your model doesn’t have USB 3.0 ports, you can absolutely still connect a 3.0 device/ cable to a 2.0 port and have it work; the data throughput will just be a bit slower. In that vein, if you do have 3.0 ports but not enough for all your 3.0 devices - prioritize connecting cameras to these first, mount and accessories after, as cameras can make the most use of that higher throughput.
Downloading the ASIAIR App
You’ll need the ASIAIR app to control the ASIAIR and the connected devices. This is available for Android (Samsung, Motorola, OnePlus, Google Pixel, etc.) and iOS (Apple) smartphones and tablets. Click here to navigate to the ZWO page where you can select the download for your device (Apple or Android)
As mentioned in the intro, at this time the ASIAIR is mobile-only - ZWO does not have an ASIAIR program for Windows, Linux, or Mac machines, so you are mostly limited to a phone or tablet for the time being. With the advent of Apple Silicon, MacOS can now natively run some iOS apps when paired with a computer using this technology. This opens the door to running the mobile app on a laptop/ desktop; though this is not something we will cover in this guide, and your mileage may vary. At this time our recommendation is still to use a mobile device.
Powering Up and Connecting to the ASIAIR
Now that all the setup is done, we can get to powering this on and start testing the rig out!
Turning on the ASIAIR
First, turn on your mount; and then turn on your ASIAIR. Looking at the back of the standalone ASIAIR models, where the power plug and antenna are, there are three small holes for status LEDs. Two are near the DC input port, labeled ‘PWR’ and ‘SYS’. The PWR LED will illuminate to show that the ASIAIR has been powered on, and the SYS LED will begin to blink. Next to the antenna is an LED marked ‘WIFI’, and this will illuminate once the ASIAIR has set up its wireless access point. The Air Cameras all have one 'Power' LED, which will illuminate when the unit is powered on.
As ZWO releases updates, it seems that they do occasionally change default settings as well. One being the buzzer or beep volume, so in addition to the WIFI LED illuminating on standalone models to indicate this has started up you may also get a beep. Related to this is the power output port settings, which means devices connected to the 12V outputs may or may not power up at start up - if they don’t this means you’ll just have to adjust the power settings, which we’ll get to later in this guide.
Connecting Your Device to the ASIAIR
Once the ASIAIR has fully booted up, we can connect to it. Depending on what device you’re using, and the version of its operating system you’re running, the exact process will be unique and ever changing; and so we will need to be a bit broad here. That’s not to say it’s complex however, so no need to worry - at its core this is the same as connecting to your home’s wireless internet.
That is actually where we’re going to start - in your device settings, navigate to the section where you can add/ change a WiFi/ wireless internet connection. You will now see a list of available connections, amongst these will be one with ‘ASIAIR’ in the name.
The additional letters and numbers after that will match the sticker on the bottom of your ASIAIR; which is handy if you are at a location with multiple ASIAIRs and don’t want to log into someone else's device by mistake. That is pretty easy to do given that the default password has by and large remained the same on all ASIAIRs throughout the years; double check the sticker on the bottom of your device to be sure, but more than likely the password will be ‘12345678’.
Click on the ASIAIR entry that corresponds with your device and enter the top secret password when prompted. Your device will now try to connect to the ASIAIR; note that this will also disconnect you from your home WiFi network. Should everything have been entered properly, you will see your device connect initially - but don’t navigate away from this screen just yet.
Most devices now implement clever behind-the-scenes tricks or features to try and ensure that your connection to the outside world remains unbroken, so that if say - the wireless access point you’re on has an issue and can’t communicate with the internet - it can hopefully find an alternate route before your YouTube video drops and ruins your lunch break. This becomes a sticking point when we’re trying to use WiFi to connect to a device without internet however, as is the case here.
After the initial ‘handshake’ is complete, your mobile device will try to establish an internet connection. When it can’t, most devices will now do one of two things - alert you to this and ask for direction, or switch to another network if one is available. The first scenario is pretty easy to navigate, you’ll just need to tap the option confirming you want to stay connected to the ASIAIR. Your device will then typically remember this choice, and for subsequent sessions you’ll be able to exit the WiFi screen after selecting the ASIAIR’s access point.
If you select the wrong option here not to worry, an easy fix is to click on the settings for the ASIAIR’s access point and then select ‘Forget Network’ or the applicable option for your device. This will reset everything with respect to the ASIAIR access point settings, so you can reconnect as if starting from scratch.
If your device does not ask if you would like to stay connected and jumps to a different network/ disconnects, some things you can try are turning off mobile data (if your device supports this), and using the above ‘Forget Network’ trick on any other WiFi points you have saved. Essentially this is giving the device no other networks to hop to - but this is less than ideal since this means you’ll have to re-enter WiFi passwords after every session and remember to turn mobile data back on. Our recommendation here is to research how to configure your settings to turn off the auto-switching feature on your device.
Talking to the ASIAIR and Initial Setup
Entering Location and Connecting the App
With the connection established, we can now leave the settings and launch the ASIAIR app to ‘talk’ to the ASIAIR!
Open the ASIAIR app which, after a brief start up, will present you with a screen with your location and a button to 'Enter Device' along with some tabs down at the bottom. For the purposes of this guide we're going to stay on the first tab, as the remaining tabs are for the social networking/ community features and outside the scope this guide will cover.
The location and may or may not be filled in, depending on your device location capabilities and permissions. When this screen appeared, you may have been prompted to Allow or Deny location permissions; the app will work without allowing these, but it does mean that you will need to fill in the Latitude and Longitude fields manually.
To do this, tap the location above the 'Enter Device' button. This will bring up a map, with a 'pin' in the middle of the screen, a search box, and a box with latitude and longitude. This gives you a variety of ways to select your location! You can manually scroll around the map, using either pinch to zoom in/out gestures or the the +/- button
If you denied or tapped past the prompt, sometimes tapping the 'Refresh' option will bring it back as this will prompt another location data request; though if you click Deny enough times usually your device will learn to stop asking, at which point you'll need to dive into the device settings to edit the permissions.
Some devices (mostly just tablets at this point) may not have GPS built in. If this is the case for your device, even with location permissions enabled you may find the ASIAIR is unable to fill these fields in; in which case you will need to enter them manually.
Tap the ‘Enter Device’ text to start the connection process between the app and ASIAIR. You may see a screen asking you to confirm whether you're using a standalone ASIAIR or an AIR Camera (labeled Smart Camera), though if you've followed the guide up to this point it should be automatically detected and move to the next screen. The first time you initiate this process, there will be some registration steps to go through. The on-screen instructions are fairly straight forward for this; though there is one step where you will be prompted to connect your device to the internet to communicate the registration with ZWO.
At that point you will want to leave the app (not close it, but rather leave it ‘frozen’ or running in the background), navigate to your settings, reconnect to your home network or a network with internet access, reopen the ASIAIR app, and hit the button to go to the next step. Once this has obtained the online authorization it will prompt you to reconnect to the ASIAIR; you’ll want to leave (not exit) the app again, reconnect to the ASIAIR’s WiFi in your settings, then reopen the ASIAIR app and continue the on screen instructions. Once you’ve done this for the first time, subsequent sessions will go straight to the initial setting screen.
Another thing you will encounter on occasion is a firmware update prompt. This is more straightforward - no jumping between your home network and the ASIAIR, just a couple on screen prompts and some wait time while the app copies over and installs the update on your ASIAIR.
Initial Setup
You’ll now be greeted with a screen divided into two sections; one with location data and another with a device list. Up in the right hand corner will be the serial number of your device.
Initial Setup - Mount, Cameras, Filter Wheel, EAF, and Scopes
Moving to the right we can see some fields for our equipment; these won’t be set automatically, but after we run through this initial setup subsequent sessions will fill in the last configuration so you’ll only need to adjust if you’re adding or removing equipment.
A quick note on this section - if there is a field for a piece of equipment that you’re not connecting to the ASIAIR, just leave the selection as ‘None’. You can also always connect equipment and set it up after navigating past this screen, so if you miss/ mess up when adding equipment on this screen we will get how to edit that later; it is just a bit easier to do on this initial screen.
Starting at the top is the ‘Mount’ field. Tap the box next to this and scroll through the list, selecting the entry for the mount you’re going to be using with the ASIAIR. At this stage the ASIAIR will generally not initiate a mount connection, and consequently there will be no confirmation message whether the selected profile works or not; but again this can be adjusted at a later stage.
Next are two fields for the focal length of your main scope and then the guide scope, if you’re using one. Now you can keep the main scope as ‘0’ if you don’t know the focal length of your scope - as the ASIAIR can calculate this via a plate solve. However we recommend entering it manually at this stage if you know it. The guide scope focal length can not be calculated at this time, so this you will have to enter if you’re planning on guiding with the ASIAIR.
Now comes the camera selection! Unlike the mount selection, this will initiate a connection at this stage; which is used to populate the drop-down selection boxes. Accordingly, when you tap the box next to ‘Main Camera’ or ‘Guide Camera’ you’ll only see options for the cameras the ASIAIR can currently ‘see’ are connected. If your camera is not present here, then you will need to run through some troubleshooting; that is outside the scope of this guide, but note that sometimes the issue can be related to a lack of external power for cooled (Pro) cameras when using select ASIAIR models. As you’ll recall, the power output on your ASIAIR might be turned off by default, and so it may be as simple as toggling this on which we’ll again touch on a bit later.
An important note for this stage, and the app in general - once a camera has been selected for one of the roles, you’ll be unable to set it for the other; so if you accidentally set your guide camera as the main camera, you’ll have to correct the selection before you can assign the guide camera to the proper role.
Additional gear like an EAF, filter wheel, and electronic rotator will be connected on the next screen if necessary; though if it is connected to the ASIAIR at this stage, it should auto-connect.
With all these parameters set we’re done with this screen and ready to move on to the main section of the app; so go ahead and tap ‘Enter’!
The Main Screen
There is quite a bit to take in at first, but as you’ll soon see most of the controls are well labeled - and so with just a bit of time you’ll be able to navigate this no problem!
The Top Bar
Moving to the right are some icons. These correspond to different components, and tapping one will open a window to adjust that component’s settings. For components like the mount, EAF, etc -if the icon is white, then this means the ASIAIR ‘sees’ that component connected. If it is greyed out then it doesn’t, however you can still click the icon to bring up some options; though some will remain inaccessible/ invisible until the device is actually detected.
We’ll be going over these in a bit more detail later in the guide, however if you have any devices that you’re powering from the ASIAIR’s 12V DC outputs it is important to touch one of these tabs early. If you’re not powering anything from these though, you can skip the next paragraph.
Tap the first icon, which looks like a WiFi signal strength indicator, to open the connections menu. In the window that opens there will be a section labeled ‘Power’, in which you can toggle power outputs on and off on select ASIAIR models (at this time this extends to just the ASIAIR Plus). In the middle of each entry is a dropdown box where you can assign a name from a list to the output, and then on the right is a switch to turn the output on or off. These are numbered and correspond with a number noted above the physical port on the ASIAIR; so find which port or ports you would like to use and ensure the switch is to the right/green.
On models equipped with this functionality the names are helpful in the event you need to power cycle a device, but they serve an additional function as well. If you are using a flat panel or dew heater on one of these ports, selecting that option will bring up a slider. Moving this around will adjust the power output, so that you can change brightness/heat.
If you want to turn a port off, ensure the switch is to the left/ grey. Once you’re done, tap anywhere to the left of the window to exit out and return to the main screen.
The Guide Box
Tapping the box will bring us to a new screen where we can engage the guiding feature if a guide camera is connected. This looks similar to the main screen, with a small set of controls on the left and right of the screen. Starting on the left, is an option labeled ‘Graph’ and this toggles the graph on and off.
When toggled on, this will appear at the bottom of the screen and give you some further settings. First on the left of the graph is ‘X:’, ‘Correction’, and ‘Clear’. The ‘X:’ value refers to the period of time that the graph covers, where a larger value means the graph is displaying a longer period of time; tapping will increase the value until the max is reached, at which point another tap will circle back to the minimum.
Next is ‘Correction’, and when this is green (toggled on) the graph will show corrective pulses in addition to the RA and DEC guide info; these are color coded to match the colors for the RA and DEC guide data. Last is ‘Clear’ - and this clears out the graph.
The graph next to those is where information about your RA and DEC guiding will be logged. These will be color coded to match the color applied to the text on the right of the graph. While you can again set the scale for the X-axis, the Y-axis is auto-ranging - which is to say that it will automatically scale to ensure you can see the guide data at all times. You’ll see the scale listed on the left, and can additionally see the numbers for each axis (and a total) next the text on the right.
The last options on the very right of the graph are some aggression and DEC guiding mode options.
On the far right of the screen is a vertical bar with some more icons that are your controls for initializing the guide camera and guiding. We’ll touch on these in the order they appear from top-to-bottom, and then go over what order you would actually use them in.
At the top is an icon that looks like a corner, with a crosshair up to the right. This is a toggle to show some calibration information, and will replace a box with details about the guide star being used. That box doesn’t appear until you’re actually guiding, but you can toggle this right now to see where it will be.
Next is an icon of arrows looping, and that is just what these do; which is to tell our guide camera to begin continuously capturing images (‘looping’ exposure after exposure). If you see a status text that says ‘Looping’, this is what that is referring to. This does not begin guiding, only a preview of sorts. Additionally once you’ve begun looping exposures, this icon becomes non-functional; stopping the looping or guiding is done separately.
Third down is a circle with a crosshair inside, and this is how you engage calibration/ guiding. This will be greyed out until you’ve begun looping exposures, and additionally can’t be engaged if a mount is not connected. With those two conditions met however, you can tap this to begin guiding.
Provided stars are visible, this will then begin a calibration. If the ASIAIR detects your mount is pointed in a sub-optimal direction for this, it will bring up an alert - at which point you can either abort and slew to a new position within the stated parameters, or move forward at the current position accepting that the calibration may be less accurate/ ideal. When running through a guide session you’ll see some on screen text noting where this is at in the calibration process, and once complete guiding will start!
After the guide start icon you’ll see a hexagon with ‘STOP’ written in. This will be enabled once you’ve begun looping/ guiding, after which you can tap this to stop those functions.
Last is the exposure time setting, denoted by an icon labeled ‘EXP’ with the current exposure time value. Tapping this brings up a list of exposure times, and you can just tap the one that corresponds with the value you’d like to set the time at accordingly.
So to bring this all together - to start guiding you’ll first click the guide box to expand it, then select an exposure time to start with. Now tap the icon to begin looping exposures; if you can’t see any stars or if they’re too dim, try increasing your exposure time. If you still can’t see any after maxing out the exposure time, check your focus and check that the camera is working properly by holding a light source in front for one frame to see if the image brightens. If your camera is working but out of focus, an adjustment to 'pretty good' focus is usually sufficient for good guiding results. However if you want to/ need to dial your focus in further, you can always disconnect the guide camera and main cameras with the software toggles and then connect your guide camera as the main camera temporarily to use the focus aid function discussed later in this guide.
Speaking of checking that camera is working properly, that’s what we want to do with our bench test at this stage. Begin looping exposures, and then place a light in front of the camera (or your hand if you’re in a bright room) and note if the image brightens/ darkens. If it does, your guide camera is all set!
Once you’re done checking the camera or engaging guiding, tap the box with two arrows pointing towards each other in the top left to return to the main screen.
The Left Vertical Bar
Back on the main screen, let’s examine the vertical bar on the left hand side of the screen.
First up is the ‘Hist.’ icon, which will toggle the histogram found at the bottom of the screen on and off. This is for whichever image is currently on screen, and by default will be set to ‘Auto’ stretch the image. You can toggle this auto-stretch off by tapping the ‘Auto’ text, which then will give you sliders on the left and right of the histogram. Simply drag these left and right to set the manual stretch points; to make this easier, tap the ‘Zoom’ text (beneath Auto) to zoom into the region between the two sliders.
Second down from the top is a ‘Guide’ option. This will toggle the guiding feature on and off, though to start guiding you will need to run through the prior guiding section after toggling this on.
Next is the ‘Solve’ icon, and tapping this will begin a plate solve for the image on screen. If you’re not familiar, this process is one in which an image is analyzed to first identify and ‘map out’ stars in an image; with that map then being referenced against a map of all the stars, to pinpoint where exactly your scope is looking in the night sky. The ASIAIR will also use this to detect what focal length your scope is, and set that value accordingly (either filling this in if nothing was set initially, or overwriting what is entered with the calculated value).
After solving you’ll be given some options to either sync the ASIAIR’s model (update where the mount is pointing on the ASIAIR only) or sync the ASIAIR’s model and your mount (update both ASIAIR and mount) to the calculated coordinates; if you don’t want to do either, you can just cancel as well.
After the plate solve feature is the ‘Detect’ feature. Clicking this will again analyze the image on screen, however this time the ASIAIR will be calculating the HFD - or simply put, star size - for the stars on screen. This is helpful as a focusing aid; where you can adjust focus, take an image, see if your stars are bigger or smaller, adjust and repeat until this is where you want it.
Keeping up with the image analyzing features, is the ‘Annotate’ feature. This will complete a plate solve like the earlier dedicated plate solving feature; however instead of giving us sync options this one will instead output annotations on the image. These will highlight celestial objects inside your image, and note what they are to assist with framing or otherwise confirming what you’re currently looking at.
Last is the ‘Cross’ option. Tapping this will display a crosshair and set of circles on screen, which you can then use as a guide for centering a target or whatever else you may want to center or check against the center/ perfect circles.
Now these are all the options for the default Preview mode, which we’ll touch on more in just a bit; but note that you may not see all of these options depending on what mode you’re in. Additionally in some modes or with some accessories connected you’ll see additional options specific to that mode or piece of equipment, which we’ll address in the specific section for each.
These extra features and tools are all well and good, but without an image to use them on they’re not much help; so let’s jump into the right panel, and learn how to take an image!
The Right Vertical Bar
Now while the left vertical bar does change a bit with the mode (and accessories), the right bar is a bit more dynamic still to better match the mode you’re in (as we’ve already seen with the guiding feature). This is also where you change the ‘mode’ you’re in (focus mode, video mode, preview mode, etc.); and so in this part of the guide we’ll be covering each mode, and the controls that appear on the right bar in each. To start, let’s cover how to see what mode you’re in and how to switch between them.
At the top of the bar, highlighted in green, is the mode you’re in - by default it will be Preview. To change the mode, you just need to tap that text to bring up a list of modes; and then tap which mode you would like to use to switch accordingly.
The Right Vertical Bar Mode - Preview
Since it is the default, let’s start with the Preview mode. This is a general use mode that you can use for focusing, checking what exposure time you may want to use, taking one-off images, checking framing, etc.
The controls here are fairly straight forward; the exposure time is set directly by tapping the ‘EXP’ icon and selecting a time from the list that appears, exactly like with the guide camera setting. If you want to turn on binning you can do this via the ‘BinX’ icon - where ‘X’ will be replaced with the binning mode (1 being off, 2 being 2x2 binning, etc.). Simply tap the icon to change this parameter.
Moving on, in the center of the bar is a circle that once tapped will begin capturing an image - the center circle will change to a square and the outer circle will change to green indicating how much of the exposure has been captured. If you want to cancel capturing an image prior to it completing, just tap the square - otherwise take a look in the bottom right!
In the very bottom right is some text that will change through the different stages of capturing. Most helpful however, is the status bar that shows up here after your image has been taken. Once captured, you’ll see ‘Loading’ along with a progress bar; after this completely fills green and disappears, your new image will display on screen.
The last option in Preview mode is an icon of a square with a down arrow; this is the download button. Tapping this will download a .JPG from the app to your mobile device, and save a .FIT copy to the internal storage - so if the image on screen is something you want to keep, be sure to download it before taking another image.
The Right Vertical Bar Mode - Focus
This mode has similar options to Preview, but as the name suggests this is geared exclusively towards helping you focus!
The binning and exposure time options are still present, but the download button is gone. The differences begin to become more evident now - with the left vertical bar missing some options but gaining a ‘Zoom’ icon, and a green box being present in the middle of the screen once image capture is initialized. Additionally once the capture circle on the right is tapped, instead of capturing one image and stopping - the ASIAIR will continually capture images until the square icon is tapped.
The way that you use this mode is by first beginning the capture process, and roughly focusing in so that your stars are relatively in focus; then tap and hold the box, and drag it around until it is centered on a star. Once you’ve done that, tap the ‘Zoom’ feature on the left vertical bar.
This will isolate the area inside the green box, and then add some information relating to the star size and peak. Images will continue to be looped at the exposure interval you set, and so - adjust focus, allow things to settle for one or two exposures, assess the change, and repeat until you’re happy with your focus. Then tap the ‘x’ in the top right corner of the focus/ information box to return to the previous screen.
Tap the square button to stop looping images, which will then allow you to select another mode.
A quick note on focusing with a mask - while the Zoom feature isn’t geared towards this method of focusing, the Focus mode is still a useful tool as it is an easy way to ‘loop’ exposures from the main camera without capturing them.
The Right Vertical Bar Mode - PA
PA here stands for ‘Polar Alignment’, which is what this mode helps you achieve! To use this you will need your mount and main imaging camera connected, your scope focused, and the mount starting at the home or zero position. The camera binning, while displayed will be locked; though you still can adjust the exposure time. Once you’re ready, press the ‘Play’ style button that has taken the place of the capture circle to begin the polar alignment process.
The ASIAIR will go through a series of plate solving and mount movement operations; all you’ll need to do at this point is tap the ‘Next’ button that appears at the bottom of the screen when it appears (ensuring the mount is clear to move first). Once the ASIAIR is finished with its calculations, a ‘Let’s Go’ button will appear. Tap this to move on to the next step.
At that point in time you’ll see a crosshair representing the polar alignment goal, along with a circle somewhere outside of the center point indicating your current pointing. You’ll also see some helpful numerical readouts that show how far off you are currently, along with some arrows to indicate which you need to move your mount; and a face that roughly changes from unhappy/ neutral/ happy as you dial in your alignment.
Begin adjusting your polar alignment with the adjustment knobs or points on your mount. After making a change allow things to settle for one exposure cycle to ensure that the reading isn’t skewed by movement during the image capture. As you adjust your alignment you’ll see your circle move, and you want to adjust in the direction that brings this closer to the center. Once you’ve gotten close enough, this will zoom in to allow you to more finely tune your polar alignment - similarly the farther away you move, the view will zoom out for more coarse corrections. Reference the visual guide and the numerical readouts until you’re happy with your polar alignment - then tap ‘Finish’ to complete!
The Right Vertical Bar Mode - Autorun
Next up is the Autorun mode, and this is likely the mode you’ll find the most useful for imaging sessions - just tell the ASIAIR how many and what type of images you want it to take, start the session, and walk away! To start setting that up you tap the icon directly below the ‘Autorun’ text (looks like three lines with dots next to them), which will bring up a new window.
On the left you’ll be able to set general settings for your autorun plan, such as the name you want to give this plan (tap the current name to edit), ‘Group by Slot’ and meridian flip behavior. Next you can set the initial amount of time you want the ASIAIR to wait before it takes the first image, and then set the Interval value for the amount of time you would like it to wait in between shots. Finally you can set actions to be performed once the autorun sequence has finished, such as shutting the ASIAIR off or sending the mount and/or EAF home.
An important option in this set is the ‘Group by Slot’ setting. The easiest way to explain this may be with an example:
Say we have the following plan: 10 Frames with filter 1, 5 frames with filter 2, and 10 frames with filter 3.
- With Group by Slot off - the images will be shot one at a time, in order. So the first shot will be with filter 1, the second with filter 2, the third with filter 3, and then wrap back around so the fourth shot is with filter 1 again. After taking 5 frames, the cycle will alternate between filters 1 and 3 since all shots with 2 have been taken.
So the full sequence would be: 1, 2, 3, 1, 2, 3, 1, 2, 3, 1, 2, 3, 1, 2, 3, 1, 3, 1, 3, 1, 3, 1, 3, 1, 3 - With Group by Slot on - the images will be shot in groups: 10 shots with filter 1, then 5 with filter 2, and lastly 10 with filter 3.
The full sequence here is: 1, 1, 1, 1, 1, 1, 1, 1, 1, 1, 2, 2, 2, 2, 2, 3, 3, 3, 3, 3, 3, 3, 3, 3, 3
Moving on to the right will be a grey rectangle with a large plus sign in the center. Tapping this rectangle will bring up a dialog box where you’ll select what type of frame you want (light, bias, flat, dark), the associated settings such as the exposure time, which filter you want this taken with (if you have ZWO wheel connected), gain (‘Default Gain’ is whatever the gain is set to in the main camera settings, which we’ll touch on later), how many of these you would like to capture (the Repeat value), and binning (you may need to scroll down to see this).
Tapping the repeat value will bring up a list you can use, but if there is a specific number you would like - tap the backspace icon on the number pad and enter your desired repeat value between 1-1000 (the exposure also has this, values depend on camera used). Once you have this set, tap ‘OK’ to add it to your plan.
If you would like to add another set of images to be captured in the same session (to use a different filter or different settings, for example), just tap the grey box to bring up a new dialog box. Once you tap ‘OK’ again, you’ll see the new set added in at the end of the sequence.
To remove an image set, just tap the ‘x’ in the top right corner of that set. You’ll be given a prompt to confirm you want to delete the set, as you can’t undo the action. Additionally if you’ve navigated to this screen after pausing an autorun session - you will need to press the circular arrow in the top right corner to reset all progress in the session, before you can edit the autorun sequence.
Once your plan is all set, go ahead and tap the ‘
You’ll see some ‘X/Y’ text and a status bar towards the top right, which indicates where the ASIAIR is at in the autorun session; where X is how many frames have been captured, and Y is the total number of frames to be captured. In the bottom right will be text relating to the current operation (delay, shooting, idle while a filter is changed, etc.), and the capture button will show a progress bar for the current frame similar to the preview. You can pause the autorun plan by tapping this, and the resume where you left off by tapping again.
Once your autorun sequence has completed, you can tap the icon below the capture circle to view all your images. These are arranged in folders, with the lights being separated further into folders corresponding to the name you gave the imaging session and all other frames being grouped in with any frames taken on prior imaging sessions.
By tapping on an image you can view and then download or delete it by further tapping the three dots inside a circle icon in the top right. To bulk delete images, just tap the box with a check mark icon in the top right when viewing all images in a folder, tap each image you want to delete, then tap the trash can icon at the bottom of the screen.
Before we move on here, an important note on calibration frames - at this time, the autorun does not pause between groups of shots. This is good for filters, but means that if you set up a plan like this - 10 light frames, 2 dark frames - you only have a short amount of time (whatever your Interval value is) to put the cap on for the darks. Accordingly we recommend taking all lights in one sequence, then setting up another sequence for darks/ bias frames, and then another for flats.
The Right Vertical Bar Mode - Plan
You can think of the plan mode as a sort of expansion of the Autorun mode, geared more towards planning a night of imaging in advance. Whereas the Autorun mode would run a sequence of images for whatever the scope is currently pointed at, the plan mode will have you set objects to image with an autorun plan for each. You’ll set a time to begin the capture, and once that time comes this will begin setting your mount and imaging in motion to shoot the selected objects or mosaics!
This section will require knowledge of at least the prior Autorun mode, and the mount and planetarium sections that will be covered later. We recommend jumping ahead and coming back to this section after you've mastered the rest of the ASIAIR experience.
When you first select this mode, it will look very similar to Autorun; with the same icon to set the sequence and view your shots afterwards, and the familiar Capture button. However once you tap the three dot/line icon to expand the sequence, you'll be greeted with slightly different experience.
When you first enter this screen, it will be empty. Tap the three dot/line icon in the top right, and then tap the the '+' icon in the menu that opens. This will prompt you to set a plan name, as well as give you a number of settings for the plan. These can all be adjusted later, but to start you will at least need to name the plan. Tap 'Confirm' in the top right to create your plan, and you'll now have a large box with a '+' on the left as well as a new hexagon icon up in the top right. Clicking on the hexagon will open the plan settings back up. These are as follows:
- Auto Guiding - Whether you want auto-guiding to be engaged when the plan starts.
- Auto Meridian Flip - Whether you want the mount to perform an automatic Meridian flip, if necessary.
- Auto Cooling - Whether you want your camera to begin cooling at the start of the plan. If toggled on, image capture will be paused until the target temperature is reached.
- Start At - Whether you want the plan to begin as soon as the Capture button is pressed, or if the plan should begin at a certain time.
- End At - When imaging should stop. This can be when all images queued up are captured, when astronomical morning begins, or at a set time. This can be helpful for imaging plans where there is not enough time to capture all the desired data in one session, pausing the plan when imaging is no longer viable or ideal so that you can pick it back up later.
- Turn off Cooler & Anti-dew - Toggle this on to turn off camera cooling and anti-dew protections once the session has ended.
- Go Home POS - When on, the mount will be sent to the home position at the end of a session.
- EAF Return to Zero - Turning this on will send the EAF back to its zero position at the end of the session.
- CAA Return to Initial - If you have a CAA connected, toggling this on will return your camera to its starting angle at the end of the session.
- Shutdown ASIAIR - Toggle this on to have the ASIAIR power down at the end of the session. As we'll touch on later in the Settings section, should you shut down the ASIAIR this way you will need to power cycle it to turn it back on; whether that be by manually unplugging and plugging back in the power cord, or flipping the physical power switch on so equipped models.
- Delete Plan - Does exactly what it says. This will bring up a dialog box asking if you're sure, which is important as there is no undoing this action.
Once you've adjusted these settings, tap outside the window to continue building your plan. Tap on the large box with the '+' icon, which will open a list of objects. This list, and how to navigate it, is covered in the Mount section of this guide. Where the 'GO' button is in the mount's Celestial Library, you'll now have a small dot grid with a '+' icon; and tapping this will launch you into building your imaging sequence. This screen is similar to the Autorun sequence generator, with a few less options to select on the left.
This is the object detail screen and this is where you can set up the data to be captured with one set framing. For mosaics, which we'll touch on in a moment, each panel gets its own detail screen.
On the left, you can adjust what the target name will be. This can be helpful to give objects and especially mosaic panels memorable and helpful naming for your unique file management system. Next is the 'First Delay', which will specify the delay between the beginning of the imaging sequence and when the first frame is actually captured. Next is the RA and DEC coordinates, which you can adjust to set a different center point if so desired; though for framing adjustments we'd recommend selecting this through the SkyAtlas (more on that momentarily). One final option which will be open to you if you have a CAA connected is Rotation, which will allow you to set a specific camera framing. This also is best set through the SkyAtlas, where you'll have a visual representation of what your frame will approximately look like given your focal length and imaging camera specs.
On the right you'll have the familiar '+' box from the Autorun screen. Adding frames is the same process here, and so this will not be reiterated here; however one thing that is different is a set of stacked squares with another '+', in the top right corner. Tapping opens a menu where you can copy your current set of frames to either All other objects/frames currently added to the plan, or all objects in the plan after the current frame/object.
Once you have your desired set of frame set, tap the 'will be disabled by default. Tap the empty circle in the top left of the card to add a target to the sequence. A green checkmark will replace the hollow circle to show you've added the object. To delete an object or panel, tap the 'X' at the top of its card. Tapping in the middle of the card will highlight the object/ panel with a green border, and give you 'Move Forward' and 'Move Backwards' options at the bottom center of the screen to adjust that item's place in queue of objects and panels to be imaged.
Items will be captured in left-to-right order, moving on to the next only once all images for that set object are taken. You can add another object with the same big '+' box as before, or you tap the 'SkyAtlas' option at the bottom right of the card. You can also get to the SkyAtlas by exiting to the main Plan screen, then tapping the icon in the bottom left. When entered through the Plan screen or card, the SkyAtlas will allow you to add the frame you're currently viewing to your plan. The objects queued up already will be visible in the bottom left near the 'Settings' icon. select
The SkyAtlas not only allows you to add custom framing, but also setup a mosaic. Start by moving around the digital planetarium, and find an object you want to image. If you wait for a moment after lining up your frame, a box will appear in the lower right allowing you to add this to your plan. However if you instead tap the 'Mosaic' icon in the top right of the screen, you can begin building out a multi-pane/multi-panel image. Note that you need to have completed a plate solve for this option to be available—as that informs the ASIAIR what the angle of your camera is, necessary for showing what the mosaic will cover—or you will need a CAA connected (as the CAA can adjust your camera to the requisite framing regardless of what it starts at). This will open a box where you can designate the number panels side to side (Panes X) and up and down (Panes Y) to build out a grid, with the 'Overlap %' setting determining how much the panels should overlap. The lower the percentage, the wider the final frame will be, however be mindful of your imaging train. If you have optical distortions or heavy vignetting, you may want to judge where these begin to creep in and set your overlap accordingly. If you have the CAA connected, you can also tap the 'Rotate' icon to adjust the rotation of the mosaic. When connected this accessory can also align the panels such that you don't have any 'dead zones', which this guide covers in the CAA settings section. If you don't want to build a mosaic but still want to ensure a specific framing, you can also just tap 'Rotate' with the CAA attached to open the rotation slider and adjust the framing before adding it to your plan.
Hopping back to the three dot/line menu with the object/panel cards, the 'Detail' option next to the SkyAtlas will reopen the frame sequence editor from before, should you need to add or modify a sequence. You can also create another plan by tapping the three dot/line icon in the top right, and tapping the '+' icon again. If you have more than one plan, you can also switch between them from this menu. Tapping the 'hit the Capture button to begin the plan (or resume one if your plan is started but not yet complete). It is important to make sure that your mount is already aligned, your guide scope/OAG is in focus (if auto-guiding was selected), and your main optic is focused if you do not have an EAF attached or do not have the Auto-Focus Before Autorun/ Each Target Start set in the EAF settings. It is also important to note that regardless of whether GoTo Auto-Center is turned off in the mount settings, the plan will still use this feature and will not proceed to imaging if it can not plate solve and center the target. If you set your plan to begin immediately, then your mount will begin moving to the first object, confirming it is centered, and beginning the imaging sequence; else the ASIAIR will wait until the designated time to initiate the imaging sequence.
The Right Vertical Bar Mode - Live
The live mode is what you might be familiar with as a ‘live stacking’ tool. If you’re not familiar, basically the idea is this: instead of taking all of your images and then stacking (processing) them later, you perform the stacking process as each frame is taken. The benefit of this is that you get to see your image develop as your imaging session proceeds, and can then just save the one already processed image at the end of your session!
Similar to the autorun mode, the options can be accessed via the icon right underneath the mode text. The ‘EXP’ and binning settings you should be familiar with at this point, and the stacking duration is exactly that - change this value according to how long you want the live stack to run, or set it to ‘No Limit’ if you want the live stack to run until manually stopped.
Next is the ‘Save Every Frame when Stacking’ option. By default the ASIAIR will only integrate each new frame into the stack, not save it, leaving you with one image to download at the end of the session. If however you would like to save the individual frames to also do your own processing later, enable this option.
Now you’ll be presented with a list of types of calibration frames. Tap the text to open the file system; then navigate to the folder your calibration frame(s) are saved in and select them by tapping on each. After you’ve made your selection, tap 'Select' in the upper right. Now tap the checkbox next to the frame to add that calibration to the stacking process.
You may have noted that these calibration frames are also options you can select at the top of the options menu. Selecting these will change the options available to just exposure time, binning mode, and the number of calibration frames to be captured rather than a duration. The idea is that you can run a live stack of calibration frames which will then create a ‘master’ frame that you would then select when setting up the light frame live stack, through the process referenced above.
Once you have your settings dialed in, tap ‘OK’. From here beginning your live stack will follow the same convention as the prior modes - just tap the capture circle, and tap it again to stop the image capture at any point.
As more and more frames are captured, you’ll see more and more detail appear in the image on screen. When the duration set is reached, or when you tap the stop button, you can then download the image with the icon at the bottom (the square with a downwards facing arrow). Once that is done, or whenever you would like to delete the on screen image, tap the paint brush icon (this will ask you to confirm the action, so no need to worry about accidentally hitting this!).
The Right Vertical Bar Mode - Video
The last mode in the list is the video mode. This is what you would want to use for planetary or solar imaging, and the options available have been laid out for that accordingly!
Before we touch on the right vertical bar options, note that on the left vertical bar is a new option called ‘ROI’. This sets your ‘Region of Interest’, or the portion of the sensor you would like to use. The smaller the ROI value, the smaller section of the sensor you’ll be using; which can be helpful to sometimes (depending on your exposure time setting) increase your Frames Per Second (FPS), and reliably keep video sizes small(er).
Back on the right vertical bar we’re again met with a familiar layout: the mode, the settings icon, and the capture circle (though this time it is red instead of white). Opening the settings you’ll see the familiar binning mode selector, and then a handful of new settings. These are mostly self-explanatory; but the ones you want to focus on are the video format and the exposure settings.
The video format setting has three options: MP4, AVI, or both MP4 and AVI. This will dictate what format your video is captured in. MP4 will generate a smaller, lossy, file which can be downloaded to your mobile device (if storage permissions have been granted for the app). AVI will create a larger, but lossless, file that needs to be stored on the ASIAIR and retrieved later. In simpler terms, MP4 video is to AVI what a JPEG image is to a RAW image; set this to whichever best suits your particular needs.
The EXP setting here is a bit different than what we’ve seen in all other modes - instead of giving a list of values, or a box to enter one, you’ll be presented with two options. The exposure will be set elsewhere in this mode, and these options are for the scale that the exposure will be in - ‘µs’ for microseconds (0.000001 sec) and ‘ms’ for milliseconds (0.001 sec). These do not overlap, so if for example 1ms (the minimum ms value) is still too bright you would switch to µs to continue adjusting the exposure time down; and vice versa if the max value of 990 µs isn’t bright enough.
Next you will see a set of toggles: BGM, Mirror Horizontally, Mirror Vertically, and MP4 Video Watermark. The mirror settings are self explanatory, and can come in handy if you're looking to record terrestrial objects through non-erected optics. MP4 Video watermark will add an ASIAIR watermark to your videos, and if you intend to do any video processing this should be turned off. Finally BGM refers to 'BackGround Music', and when toggled on will add music to your video files.
After setting up the video mode how you want, tap ‘Save’ to return to the main video screen. Now tap the arrow just below the capture circle icon. This will expand the gain and exposure length control window to the left, which in this mode is adjusted by sliding the ‘scale’ up and down. Simply tap the parameter you want to adjust, tap and hold the scale, and slide it up or down. You’ll see the numerical value changing underneath the parameter selected, and additionally an on-screen preview will adjust in real-time with this. Set these to the values that work for you, and then tap the arrow again to collapse the gain and exposure setting window.
From here it is just like the prior modes - start the capture by tapping the capture circle, and stop it by tapping again. If you have MP4 selected, after stopping the video capture the ASIAIR app will try to save to your mobile device (if you haven’t enabledpermissions it will display a dialog box prompting you to allow them); if you have AVI selected this will just save to the ASIAIR’s internal storage. To view video files save on your ASIAIR, tap the box with a play button in it at the bottom of the bar to open the video file folder where these will be stored.
The Right Vertical Bar - Wrap Up
And that is all the different capture modes (currently available) on the ASIAIR! Circling back to our bench testing of the ASIAIR, at this stage what you’ll want to do is:
- In a bright environment, open the Preview mode.
- Set the exposure to about 30 seconds.
- With the scope or camera covered, take an image.
- Uncover, and then take another image.
All you’re really looking for here is a change in brightness between the two to determine whether the camera is ‘seeing’ light and if there are any issues capturing/ sending images to the ASIAIR app. If everything checks out, you’re one step closer to completing the bench test!
Mount Control
Next to the right vertical bar is where you’ll find the mount control panel; which can be hidden and unhidden by tapping the arrow that shows up just to the left of it. This panel will allow you to manually slew the mount, enable mount tracking, and do a basic GoTo.
Let’s start with manual slewing. This is pretty straight forward, you tap and hold the direction you would like to slew the mount until you’ve reached the desired position. The speed can be adjusted by tapping the ‘Speed’ button just above the arrows, and then tapping, holding, and then sliding up and down on the bar that appears until you have your desired speed. Rather than the speed selection you might be used to (X8, X16, X64, etc.), you may see speed settings that are labeled with what they loosely are useful for; such as 'Guide' for making micro adjustments, 'Centering' for adjusting your target framing, etc. This depends on your equipment, with some mounts displaying the typical X speed settings here.
To engage mount tracking (not guiding) is even easier - just tap the button labeled ‘Tracking’ to toggle the tracking on and off. You’ll see a little colored dot on this button, and this shows whether tracking is on or off; with orange indicating tracking is off, and green that it is on.
To issue a GoTo command from this panel, tap the magnifying glass icon inside the box above the speed and tracking buttons. This will bring you to a new screen, where celestial objects from the last catalog you had used will be displayed - for instance if you previously had selected M81, this will open to the Messier catalog. Each entry will have a small image of the object next to it (if one is available), along with some information on its location/ size/ magnitude; along with a graph showing when the object will be above the horizon at your location, to assist with planning and selection.
This view is called the Celestial Library. While it's expansive lists can be a joy to peruse, if you have a certain type of target in mind or certain location/ equipment constraints then you may want to pare these down a bit. This can be done with the 'Filter' tab, located in the top right. Tapping on this will bring up a window where you can set the following options:
- Time - Slide the green nodes along the time scale to filter objects by what time they will be visible. This scale is in 24-hour time. A node needs to land on one of the markings, it can not be set in-between. Each mark denotes 30 minutes. The set time for a node will be shown above it in green text. This can help you isolate your search to objects that will only be visible within the times you'll be imaging.
- Altitude - Slide the nodes along the arc to set the altitude range that a target needs to fall within. Contrary to the time scale, you can set a node in-between the 90°, 60°, 30°, and 0° markings in 5° steps (in other words you can set 5°, 10°, 15°, etc. up until 90°). You can adjust both the maximum and minimum values. This setting can be helpful if you have things like trees, houses, or other structures which block the sky below a certain angle.
- Azimuth - Tap each node to de-select/ select it, with green denoting a selected direction. There are eight directions that you can choose from. This allows you to filter out objects that may be in a direction that is completely or mostly obstructed from being shown.
- Filter by FOV - Turning this on will isolate the objects shown in your list to only those that take up between 20% to 80% of your field of view. Accordingly you will first need to connect your camera and set your main focal length (or plate solved to find it) to have this work correctly. This setting is helpful if you want to capture an entire object without creating a mosaic, or if your want to excluded objects that may appear a bit too small.
- Object Type - Here you can filter the objects shown by type, or select 'All' to allow all object types. The object types available now are 'Nebula', ' Galaxy', and 'Cluster'.
If you want to exclude one or more of these from your filtering, simply set it to the max limits (Time, Altitude, Azimuth) or respective toggle (FOV, Object Type). Once you have the filter set the way you want it, tap filter again to return to the object list and then tap the funnel icon next to the Filter icon. It is important to note that your filters do indeed combine; in other words if your filter is set for objects visible between 2-3 AM and between 30-60°, the objects showed will be objects that will be within that altitude range at some point between the times of 2 AM to 3 AM, and not just visible between the time of 2-3 AM or within the specified range. If you want to turn off the filtering, simply tap the funnel icon again.
To change catalogs, tap the three line icon in the top right corner (same icon used for the settings in some of the modes we went over previously). This will bring up a list of catalogs/ lists for you to choose from, along with something called ‘Tonight’s Best’ (this is also the default starting list). The Tonight’s Best list is a bit different from the others in that it isn’t as static; rather this will attempt to show you a collection of objects well suited for the date and location you’re at.
In addition to the catalogs, you'll see 'My Favorites', 'Custom Objects', and 'Create the Group'. These are lists that you can customize to make locating your favorite objects and those off the beaten path simple. 'Create the Group' will prompt you enter a name, and once you've done this it will add an entry to the catalog list of that name. To add objects to any of these three lists, you have a few options. If you know the coordinates of the object, you can tap the '+' in the top right after tapping into the list. This will bring up a dialog box where you can enter your Name for the object, what type of object it is, and its RA & DEC coordinates; or if your mount is already point at the object, you can select 'Input Current Position of Mount to load those coordinates in. If you create an entry in this way in the Favorites or a custom group menu, it will automatically sync to the Custom Object list (but not vice versa). You can also add targets to your Favorites or custom group from the built-in object lists! Simply select one of these lists or search for your item with the search bar, tap its entry in the list/results, and then tap either the Heart icon or the stacked square with a '+' icon to add these to your favorites or custom group respectively. With the custom group icon you will be prompted to select the group you want to add this to, or to create a new custom group (which will contain this object once created).
If you know the name of, or the catalog number for, an object you can additionally search that by tapping the magnifying glass next to the catalog selection icon and then typing that in. Results in the ASIAIR database will be displayed below, and after tapping enter to search you can select one of these.
Once you’ve found the object that you’d like to slew to, tap the entry and then tap the 'GO' icon that appears at the right of the card. So long as the object in question is above the horizon, your mount will slew to the target accordingly - if the object is below the horizon however, the app will give you an error stating this and refuse to move (in which case you’ll need to select a different object).
A quick note about objects you can't find in the catalog, but have the coordinates of - To manually enter coordinates, instead of tapping the magnifying glass on the mount control panel tap the RA or DEC coordinates just beneath. This will open the Hr/Min/Sec or +/- °/'/" coordinates for RA or DEC respectively. Scroll up/down to dial in your desired coordinates, then tap 'Confirm' in the top right to lock in your choice. Set the second set of coordinates, then hit 'GO' on the mount control panel to send your telescope to the custom object.
After the mount has slewed to the coordinates or your object of choice, the ASIAIR will verify that the object is centered by taking an image and plate solving it; adjusting if necessary. If you’re running into a situation where it can not plate solve - for instance if the scope’s view is obstructed, you still have the lens cap on, you’re bench testing this during the day, etc. - then you can just hit stop at the verifying stage to bypass that check. Additionally there is a setting to turn the verification off entirely, which we’ll cover later in the mount settings section.
That’s all there is to it! For the last step of the bench testing, you’ll want to make sure the mount can slew in both directions on both the RA and DEC; you’ll probably want to set the speed high so the movement is visible, and make sure there is a payload on the mount as well as checking it is roughly balanced first.
This now completes the rough bench checks you can do during the day, and that you want to do before getting everything connected. If you ran into any issues, we will be touching on the settings sections soon where you can check the connections.
Planetarium (SkyAtlas)
The last feature to go over on the main screen is the planetarium built into the ASIAIR, called the SkyAtlas. This is a powerful tool to help you select and frame targets, and you can access this by tapping the picture of the Big Dipper constellation in the bottom right of the screen. You’ll be greeted with a simulated view of the sky for the current date/time/ location, which should be centered around where your mount is currently pointing - if you complete a plate solve and sync prior to opening this, the rotation of your camera will be matched as well.
The default zoom will be fairly tight on your current pointing/ framing, but you can zoom in and out with pinching gestures just like what you would use to zoom in/ out on an image; or you can tap the '+' and '-' buttons in the top left to take steps in/out. To move your view around, simply tap, hold, and drag. As you move you’ll see two boxes - one blue and one red. The blue box represents your current pointing and framing, and the red indicates what your pointing/ framing will be synced to once the GoTo command is issued. An important thing to note is that the rotation of the frame is calculated with a plate solve; so if you have not performed one of these yet the framing you see will be generic, and options like 'Rotate' and 'Mosaic' will not be enabled. In addition to scrolling around and the object selection list we'll touch on momentarily, you can also navigate the SkyAtlas in a novel way with the 'Compass' mode. This can be engaged with the compass icon in the top right, and when engaged will use the accelerometer in your device to move your frame across the screen (using the phone screen facing upwards as the 'zero position'). To lock your frame in, tap the screen to disable Compass mode, and then you can send your scope to the object in the same way you would had you scrolled there.
Planetarium - GoTo
That is done via tapping the box with a crosshair icon in the bottom right, appropriately labeled ‘GoTo’. You’ll begin to see the blue box moving as the scope does, until the red and blue boxes are overlaid on top of each other. Next you’ll see some dialog indicating a plate solve is occurring in the bottom left (next to ‘Ground’) - this is the ASIAIR double checking to ensure that the mount and framing actually matches what you’ve asked for. You may see the blue box shift a bit after the solve completes and then move back to overlaying the red box; this is the ASIAIR making adjustments, and after each of these you will need to wait as it does another plate solve. This can be turned off with a setting in the mount settings tab (the same one as for the basic GoTo, which again will be covered later).
You’ll be locked out of making further adjustments until the ASIAIR has completed all movements, solves and readjustments, or until the GoTo is manually stopped - the option for the latter will replace the GoTo icon, and just a tap will cancel the GoTo.
Planetarium - Object Selection
That’s simple enough but you’ll need something to GoTo first, so let’s circle back to that for a moment. Dragging your view around, you’ll notice that the box containing the GoTo icon changes the celestial object listed to reflect a major object that is currently within your red box (though note most of these will be listed with their catalog number, not their common name).
How much detail you see on an object will generally depend on how far zoomed in or out you are; for instance when zoomed out so that you can see the entirety of the Andromeda constellation, the Andromeda galaxy will not be visible. However where it sits will be marked by an oval, and this is notation of sorts that you’ll see across the planetarium - where notable objects that are not visible at the current zoom, but will be once zoomed in, are outlined with a blue perimeter. The perimeters themselves are also zoom dependent; this is all to say, pick a section of the sky you’re interested in and play with different zoom levels!
If you’re not interested in hunting for an object however and just want to use the planetarium to dial in your framing/ get an idea of what the target will look like with your setup, you can also search via the magnifying glass icon (labeled ‘Objects’) towards the bottom left. This functions almost just like the search and catalog feature in the mount control panel, except in addition to GoTo you’ll have an extra option to ‘Center’ (circle with a large crosshair icon). The center option will move the red box and your view so that it is centered on the selected object, but without performing a GoTo.
Planetarium - Settings
Next to the Objects icon is the 'Settings' icon, and tapping this will open up the settings for your view in the planetarium. Things like showing/hiding the ground, coordinate systems, celestial equator, constellations, and more can all be toggled on and off in this menu. Once you're happy with your selection, just tap the '
Planetarium - Frame Rotation
So say you’ve selected your object and completed the GoTo, but your frame isn’t rotated quite how you’d like. If you have a camera rotator in your optical train (manual or electronic) you’re in luck, as ZWO has added this tool to help you easily dial rotation in!
Engaging this feature will bring up a sliding scale on the right, and tapping and dragging left and right will adjust the red box’s rotation. Once the red box is rotated where you would like, tap the ‘Auto’ text next to the scale. Now begin to rotate your camera, leaving time between movements for the ASIAIR to complete a solve and update your current rotation. Once you’re lined up, tap the frame icon again to turn off the alignment tool.
If you have a CAA attached, simply slide the scale until the frame is rotated to your desired angle, then tap 'Rotate'. The CAA will rotate your camera, then plate solve to confirm the desired framing has been reached and adjust if necessary.
Tabs/Settings
Tapping each of the icons along the top will bring up a menu full of options relating to that corresponding component. These can range from basic (camera gain) to advanced (connecting your ASIAIR to your home network). If you encountered an issue at any stage of the bench tests, this is where you’ll want to go for troubleshooting.
At this point in the guide you should be familiar enough with navigating the ASIAIR’s interface and changing settings, and with so many to go through here we are going to be changing the style up a bit.
Settings Table of Contents
Tab 1 - ASIAIR
- Wi-Fi - Tapping on this will allow you to adjust settings relating to the ASIAIR's hotspot and its connection to other networks/ access points.
- Frequency - This determines which frequency the ASIAIR hotspot will use. 2.4 GHz is slower but has more range, 5 GHz is faster at the expense of range. One note about 2.4 GHz is that it is the most common and so you may encounter a situation where there are a lot of devices or access points using this at your location, causing interference; so it may be worth trying both.
- Name - The name the ASIAIR will broadcast its hotspot under. You will need to reconnect your mobile device after changing. Tap 'Edit' above the 'Name & Password' box to edit this.
- Password - The password protection for the ASIAIR’s hotspot. If you change this, you will need to reconnect your device. Tap 'Edit' above the 'Name & Password' box to edit this.
- Station Mode - This is where you would configure a connection between the ASIAIR and your home network, or a WiFi equipped mount.
- Enabling this will begin a scan for open 2.4 Ghz networks. Select the network you want to join from the list, and enter the password. Your ASIAIR will then connect to the network, showing the currently connected network under the Station Mode toggle. If you've enabled Station Mode to control the ASIAIR over your home network, you can now disconnect your mobile device from the ASIAIR's hotspot and connect to your home network.
- The ASIAIR app will begin searching for the device after you switch networks. It should automatically detect the ASIAIR, however if it does not reconnect to the ASIAIR's hotspot. In the Station Mode menu there is an 'i' icon next to the connected network that you can press to bring up more information—including the ASIAIR's IP address on the network. You can try copying this down, reconnecting to your home network, and then manually entering the IP Address and tapping 'Connect' in the pup-up window. If this still does not work, then you will need to delve into more involved troubleshooting, which is outside the scope of this guide.
- You can only be connected to one network at a time, meaning that using a home network and a WiFi mount at the same time is not supported unless the mount can be connected to your home network as well.
- To forget a network, press and hold its entry and then 'Confirm' on the dialog box that opens.
- Enabling this will begin a scan for open 2.4 Ghz networks. Select the network you want to join from the list, and enter the password. Your ASIAIR will then connect to the network, showing the currently connected network under the Station Mode toggle. If you've enabled Station Mode to control the ASIAIR over your home network, you can now disconnect your mobile device from the ASIAIR's hotspot and connect to your home network.
- Power - Here you’ll see a box with some information on the ASIAIR system’s current status. For certain models below this there will also be the 12V power outputs, whether they’re on or off, and what voltage they’re outputting if toggled on. Tap the box to name the output, and tap the toggle next to the name box to turn the output on and off.
- Device Lock - Toggling this feature on will allow you to set a numerical passcode on your ASIAIR, up to six digits in length. Once toggled on you will remain connected to the ASIAIR, however the next time you attempt to connect to the device you will be prompted to enter the passcode. This is helpful when operating in environments where there are multiple ASIAIR devices using the default password, or when using Station Mode on a shared network.
- Personalize - This will allow you to set the voice volume (on AIR Cameras) and ‘beep’ volume, like the one the device emits when the WiFi hotspot is started up; and your preference for temperature units.
- Switch Device - This allows you to switch ASIAIR’s if you’re using multiple units.
- Restart - Restarts the ASIAIR.
- Shutdown - Powers off the ASIAIR via software. It may be obvious, but this is just a software switch; the physical switch will remain in the ON position. To turn the device back on after a software shutdown, you’ll either need to disconnect/ reconnect power or toggle the switch OFF and then back ON.
Tab 2 - Main Camera
- Main Camera - This is where you select the connected camera you’d like to use for imaging. While a camera is connected you can not change this setting; the connection is toggled on/ off via the slider to the right. If your camera is not listed here, the ASIAIR can’t ‘see’ it. Additionally, you can’t select a camera already assigned elsewhere; you’ll first need to set both the Main and Guide cameras to ‘None’ and then make the correct selection, in the event these are incorrectly assigned. For AIR camera users, you can set the guide camera as the main camera as long as it is disconnected in the guide camera tab. Assigning your guide camera as the main camera can be helpful if you want to use the Focus mode's star size analyzer to find pinpoint focus (though normally this is not recommended/ necessary).
- Gain - Directly next to this is your current gain value.
- L, M, H - Selecting one of these will apply a preset Low, Medium, or High gain value.
- Bottom Slider - Slide this around to select a custom gain value.
- Main Scope Focal Length - This is where you can edit the focal length of the scope. Note that after you complete a plate solve, the ASIAIR will change this to whatever value it calculates; though it is still worth setting if you’re changing scopes or have yet to complete a plate solve.
- Cooling - The toggle to the right of this will turn cooling on/ off. The value selected here is the target temperature. Accordingly you’ll need to be mindful of what your camera’s starting temperature (noted in the bottom left of the main screen, you’ll want the value before cooling is enabled) is and what the camera is rated for; ZWO rates their cameras in terms of how much cooling below ambient (starting) temperature they can provide, not how cold they can get. Like the gain setting above, there will be helpful preset values along with a slider for selecting a custom value if desired.
- Anti-dew Heater - If your camera has an anti-dew feature built-in, you can enable it here.
- Customize File Name - This menu allows you to enable/ disable the addition of the camera model, gain value, and temperature reading to the file names of images captured.
- Advanced Settings - Here you can toggle some additional settings such as a continuous capture (looping) in Preview mode, whether you want the anti-dew functionality to turn on with cooling, and whether you would like camera cooling to begin upon connection or only when manually toggled. If you have a color camera, an additional 'Mono BIN' option will be present; enabling this will use 2x2 pixel binning and averaging to approximate what the true luminosity of one mono pixel that size would be. Accordingly your camera will capture images with BIN2 resolution (1/4 the actual) when enabled.
Tab 3 - Guide
- Guide Camera - Exactly the same as the Main Camera selection box in the prior tab; toggle on the right to connect/ disconnect the camera, and a list to select the camera from. The same constraint of being unable to select a camera already assigned to another role (Main Camera) applies.
- Gain - This functions exactly the same as the gain controls in the Main Camera tab; set your desired guide camera gain here.
- Guide Scope Focal Length - This is where you can set/ edit your guide scope focal length value; which it is more critical to do, as unlike the main scope value the ASIAIR will not calculate or correct this.
- Calibration Step, Max DEC Duration, and Max RA Duration - These values relate to the duration of guide pulses that the ASIAIR will send to your mount when guiding is in use; specifically the maximum duration a guide pulse can be for calibrating, guiding the DEC, and guiding the RA.
- Auto-Restore Calibration - Instead of recalibrating the guiding tool every time, you can turn this on to reuse prior calibrations. Note doing so may result in less accurate guiding, and is not applicable if you move/ rotate your guide camera or guide optics between sessions.
- Guiding Advanced Settings - Gives you even more granular control over the guide camera and settings.
- Guide Stability - This will allow you to adjust some more advanced settings for guiding, such as stability, settling time, and the maximum wait time for dithering operations.
- Dither - As the name indicates, this is the submenu for enabling dithering as well as adjusting the parameters for that operation.
- Dark Library - In this submenu you can create and apply a dark ‘library’ (calibration data, essentially) for your guide camera.
- Guide Camera Bin2 - Toggle this to set your guide camera from BIN 1 (no binning) to BIN 2.
- Corrected Trigger Acc. - This allows you to adjust how far off the guidestar needs to be before the guiding feature attempts to correct.
Tab 4 - Mount
- Mount - This list is where you will select your mount, or ST4 control if you’ll be using the ST4 connection between your guide camera and mount (note this will limit how much of the following is visible). As with the two camera selection options, the toggle connect/ disconnect is to the right of this box. Upon first use or first connection, you may find that this is off or needs to be cycled on and off prior to a connection being established.
- Serial (USB) - This is what you'll want to select if your mount is connected via USB.
- Baud - This sets the baud rate, and if your mount selection above is correct but you are still struggling - you may need to look up and set the correct value for your mount.
- Wi-Fi - Select this if you've either connected your ASIAIR to your mount's WiFi hotspot (ASIAIR in Station Mode), your mount is connected to the ASIAIR's hotspot (mount in Station Mode), or if the ASIAIR is connected to the same network that the mount is (both devices in Station Mode).
- IP - The IP address of your mount on the network. For some mounts, like ZWO's AM series, you should first connect to the mount with the SkyAtlas app and locate the IP Address listed there. Others may give you this information in the settings of the hand controller, such as some iOptron mounts. Others still will require you connect the mount to the ASIAIR's hotspot (instead of vice versa), and manually set an address in that mount's app (notably applies to Sky-Watcher mounts using the SynScan Pro app). This can get even more involved when it comes to connecting to a mount that is connected to your home network. Given the scope, how to locate this value for your exact system will not be covered in this guide.
- Port - The port your mount will be communicating on, and the protocol (TCP or UDP). The default value will normally work, however in some cases you may need to adjust this; which will not be covered in this guide.
- BT (Bluetooth) - Turning this setting on will begin a search for nearby ZWO Bluetooth mounts. Make sure that your mount is on and setup for Bluetooth connectivity. Once your mount appears in the list of discovered devices, tap on it to connect. This setting is only applicable to AIR Cameras, the 256GB variant of the ASIAIR Plus (both those with and without the microSD card slot), and later production 32GB ASIAIR Plus models, as of this guide's most recent update.
- Serial (USB) - This is what you'll want to select if your mount is connected via USB.
- About Mount - If you have a ZWO mount connected, this button will appear. The current input voltage for the mount will be displayed. Tapping the button will display more information such as the mount model, serial number, and firmware version. If a firmware update is available, you can initialize the update from this menu.
- Celestial Library - This opens the GoTo menu/ feature, the same one that you access from the mount control panel on the main screen.
- Mount Info - This will show you the time, date, location and pointing your mount is currently reporting back to the ASIAIR. You can not edit these values here. Swipe left/right in this box to show more info.
- Location Info - This is the location pulled or set by your mobile device. You can overwrite the location on the mount by tapping the ‘Sync to Mount’ button (you may need to switch to another tab and back before this is reflected in Mount Info). You can also tap each field to manually enter/ change the location if so desired.
- ASIMount Advanced Settings - This is another option that will show up if you are using a ZWO mount. This can adjust the 'beep' volume, switch the mount from EQ to AZ mode, and turn on the 'Heavy Duty/Low-temp Mode'—which can improve the load capacity of the mount in cold temperatures. This will increase the load capacity by 40% and reduce the speed by 50%.
- GoTo Auto-Center - As we’ve covered, the ASIAIR will run a plate solve after a GoTo command has been issued and adjust if the actual pointing doesn’t match what was requested. If you would like to turn off the plate solve/ adjustment feature, toggle this off; if you want the feature on, this is where you would adjust the exposure time settings for the plate solve frame captured.
- Auto Meridian Flip Settings - This submenu will allow you to adjust the flip behavior for the Autorun and Plan modes.
- Guiding Speed - Sets the rate for guiding.
- Tracking - This toggles mount tracking on/off, just like the button in mount control panel on the main screen.
- Tracking Rate - This will show the available tracking rates you can select. You may have just one, in which case you can not change the selection. If you have more than one, the current rate will be highlighted in grey. Tap another option to change the tracking rate.
- Go Home Position - Returns the mount to the home or zero position.
Tab 5 - EFW
- EFW - Following the trend of the past couple of tabs, this is where you select and toggle on/ off your filter wheel.
- Current Filter - Shows the filter wheel position currently in place. Tapping the box with the filter number in it will give you a list of available positions, and tapping a position from this list will rotate that filter into place. This will reference the names instead of number position if they have been assigned in the next menu.
- Filters - This will open a sub menu for setting up your filter wheel. You’ll see a number of rows, with each corresponding to a filter wheel slot.
- Name - Here you can either select from some preset labels (such as ‘L’,’R’,’G’,’B’, etc.), toggle the slot off (by selecting ‘None’), or set a custom name (tap the icon next to the box).
- AF EXP - If you are using an EAF, you can set the exposure time used when auto-focusing with the filter.
- Rotate in One-Way - Toggle this on if you only want the filter wheel carousel to only ever move in one direction.
- Recalibrate EFW - If for some reason your filter wheel is not lining up the positions properly, selecting this option will run the wheel through an automated position recalibration process.
Tab 6 - EAF
Connecting an electronic focuser through this menu will add an additional option to your left vertical bar in some shooting modes. This is denoted with a new icon labeled ‘Focuser’ which we will cover here briefly.
Simply tapping the new icon will bring up a panel where you can select either ‘Slow’ or ‘Fast’ movement (tap the text to switch between the two), and then two arrows to move focus in or out. Simply tap and hold the direction you want to move to engage the focus motor accordingly.
Below those will be an ‘AF’ icon. This will open up a new window for the autofocus mode. Follow the on-screen instructions; essentially this will entail getting your focus close and then turning on the auto-focus feature which will dial focus in further.
In addition to the extra tool in the left vertical bar, this autofocus feature can run automatically at various other points; for example after a filter change, as seen in the electronic filter wheel section above.
- EAF - Keeping with tradition, this is where you select and connect to the EAF. An icon next to the drop down menu will allow you to swap between a USB connection (Older EAFs, EAFN, and EAF Pro) and Bluetooth (EAF Pro). Tap the icon corresponding to the protocol you wish to use, with the stylized B for Bluetooth and trident-esque icon for USB. If Bluetooth is selected the ASIAIR will begin searching for the EAF Pro and if your ASIAIR supports Bluetooth and the EAF Pro is on then you should see and be able to select it here. For EAFs connected via USB, simply select the device from the drop down menu and toggle the switch to green.
- About EAF - Tapping on this will show you your model, serial number, and firmware version.
- Auto Focus - This menu allows you to adjust when auto-focus is run and
some parameters relating to it.
- Auto Focus EXP - Set the exposure time for the frames the auto-focus tool will capture and analyze. If you have a filter wheel connected this will be disabled, and this value set in the EFW tab.
- Step Size - This value is how much the EAF will move for each autofocus check/ adjustment. The smaller this value, the finer the EAF can dial in the star size - just keep in mind that also means it will be doing more checks, which means a longer auto-focus process.
- Run Auto focus in Autorun/Plan - Settings for automatically running an auto-focus routine during the Autorun and Plan modes:
- Before Autorun/Each Target Start - Turning this on will run the auto-focus before each target, such as in the Plan shooting mode where multiple objects may be scheduled.
- After Switching Filter - Turning this on will run the auto-focus after each filter change.
- After Auto Meridian Flipped - Toggle to run the auto-focus after a meridian flip.
- Every X Hours - Toggling this on will allow you to select an interval that the auto-focus will be run after.
- X°C Change - Toggle this on to have the ASIAIR run the auto-focus tool every time the temperature changes by selected value.
- Before Live Start - Turn this on to auto-focus when a Live Stacking session is started.
- Before Autorun/Each Target Start - Turning this on will run the auto-focus before each target, such as in the Plan shooting mode where multiple objects may be scheduled.
- Run Auto focus in Live - Settings for automatically running an auto-focus routine in the Live Stacking mode:
- Every X Hours - Toggling this on will allow you to select an interval that the auto-focus will be run after.
- X°C Change - Toggle this on to have the ASIAIR run the auto-focus tool every time the temperature changes by selected value.
- Step Settings
- Fine - How much you want the EAF to move on the ‘Fine’ setting.
- Coarse - How much you want the EAF to move on the ‘Fast’ setting.
- Limit - The maximum amount of movement the EAF should have. To find this, start from your 0 position and rack focus out with the ‘Focuser’ tool panel. Once you see the end of travel has been reached, open the EAF tab and note the ‘Current Position’ value. Enter this as your Limit value.
- Backlash - Set a backlash compensation value.
- Current Position - This will show the current position. Tapping the box will allow you to change this value; generally you’d only do this to set the 0 position.
- Go To - This allows you to send the EAF to a custom position. Tap the box, enter the desired value, and then tap ‘Move’.
- Reverse - Focusers don’t all move the same way to achieve the same task; if you find that your EAF is moving your focuser the opposite direction, you’ll need to toggle this on to reverse the EAF’s motor movements.
- Advanced Settings - Tap on this to enter the advanced settings menu. Here you can set the 'beep' on the EAF if you want it to give auditory feedback. When on, the EAF will beep once for a successful move or twice for an error (usually meaning you need to check your 0 position and motor direction settings).
Tab 7 - CAA
- CAA - Very similar process here; choose this box to open a drop down and select your ZWO CAA if connected, then tap the toggle to green to initiate the connection to this electronic angle accessory. One difference here however is that you will get a pop-up window regarding guiding and the CAA. When using the CAA with a guiding solution that attaches behind it—like a Duo camera, AIR Camera, or OAG—you will need to toggle 'Calibration Data' options in the menu options that appear. You can tap the 'Never Remind' box to prevent this pop-up from appearing again.
- Calibration Data Rotates with CAA - This will adjust your guide calibration with any rotation of the CAA. If your guiding solution is fixed, such as with a guide scope or an OAG placed ahead of the CAA, keep this toggled off.
- Calibration Data Reverse Rotation - This will adjust you guide calibration in the opposite direction. This is needed in cases where the rotation your guide sensor sees will be the reverse of the direction of rotation—which most commonly would be systems with an OAG attached behind the CAA.
- Control - Manually control the rotation of the CAA with the dial or angle entry box. Either tap, hold, and rotate the white tab on the exterior of the angle dial, or tap and enter your angle of adjustment in the 'Rotate To' box, then tap 'Rotate'. If you need to stop the rotation early, tap 'Stop'.
- Rotation Range - Limit rotation to 180° or allow the CAA to rotate the full 360°. Once set, angles outside of 180° in one direction will be converted to the corresponding opposite angle and the CAA will reverse direction. This is helpful for cable management.
- Auto-Align Mosaic Panes - When toggled off, your mosaic panels will keep the same rotation angle—i.e. the CAA will not rotate when moving to a new panel (unless a different rotation is manually set in the plan), This means that to get an image without 'dead spots' you will need to crop in. When this option is turned on, the panel angles will be automatically adjusted so that the resulting mosaic is a perfect rectangle/square without cropping
- Beep - Turn audible feedback from the CAA on/off.
- About CAA - Tapping on this will show you your model, serial number, and firmware version.
Tab 8 - Files
- Storage - Here you will see ‘eMMC’ along with a bar. This bar is color coded to give you an easy ‘at-a-glance’ reference for how much free space is left and what is using space currently. Note that a portion will be taken up by the ASIAIR OS; these are the core system files, and hence that portion of space can’t be freed up. To clear out all the images taken on the eMMC (or connected USB drive), select that storage medium and then tap the red ‘Format’ option in the upper right.
- USB Drive - The ASIAIR can save to, and transfer internally store images to, an external USB drive. If this is something you’re interested in, note the max capacity your ASIAIR will support; the ASIAIR Plus for example can support up to 1 TB, with 512 GB being recommended. You also want to stick to “thumb drive” or “USB stick” style drives, spinning platter HDD or SSD drives might work but the aforementioned type seems to be the most reliable. To select the USB drive as the storage destination, tap the USB entry under eMMC (and vice versa to switch back). If you want to remove the USB drive while the ASIAIR is still on, first tap the arrow icon on the far right and tap ‘Eject’ in the dialog box that shows up.
- Image Management - This opens up the file manager that you may have seen prior when selecting calibration frames for the Live Stack mode. Here you can view and transfer/copy your images (if you have an external drive connected). To copy, navigate to where the folder or files are that you want to copy, tap the box with a checkmark icon in the upper right, tap all the folders/ files you’re interested in, and then use one of the options down at the bottom.
- Capture Logs - Logs from Autorun and Plan sessions will be stored here.
- Post Stacking - The ASIAIR has a small built-in post processing suite where your images or videos can be processed right on the device. We’re not going to cover post processing with these, but to get started with them, tap the type of object you want to process which will open the associated window.
Tab 9 - About
At the top you’ll see the ASIAIR logo, with the model name for your device next to it. Underneath will be the version of the app, and the firmware version.
- Experimental Features - This section will have features that are still in the testing phase that you can try out. Just note these are pre-release features; which means they may introduce bugs or issues, and you should take caution accordingly.
- Reset Firmware - If you’re ever directed to reset the firmware on your device, this is where you would go through that process. Tapping here will bring you to a separate window with information regarding this.
Sample Workflow
This video captures what a basic video on the ASIAIR looked like when this guide was initially released in 2023. However, though some of the UI elements and names have changed since this video, the workflow steps and information are still an excellent demonstration how to start imaging with the ASIAIR! We still strongly recommend watching through this video and referencing the written guide for further guidance on the new look and location of any elements/ settings you're having trouble finding!

Learn More
Interested in learning more about telescopes and astronomy? Not sure where to begin? Check out our Astronomy Hub to learn more!
This Article was originally posted on 04/15/2023