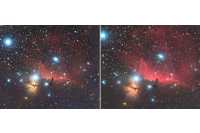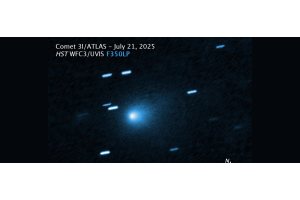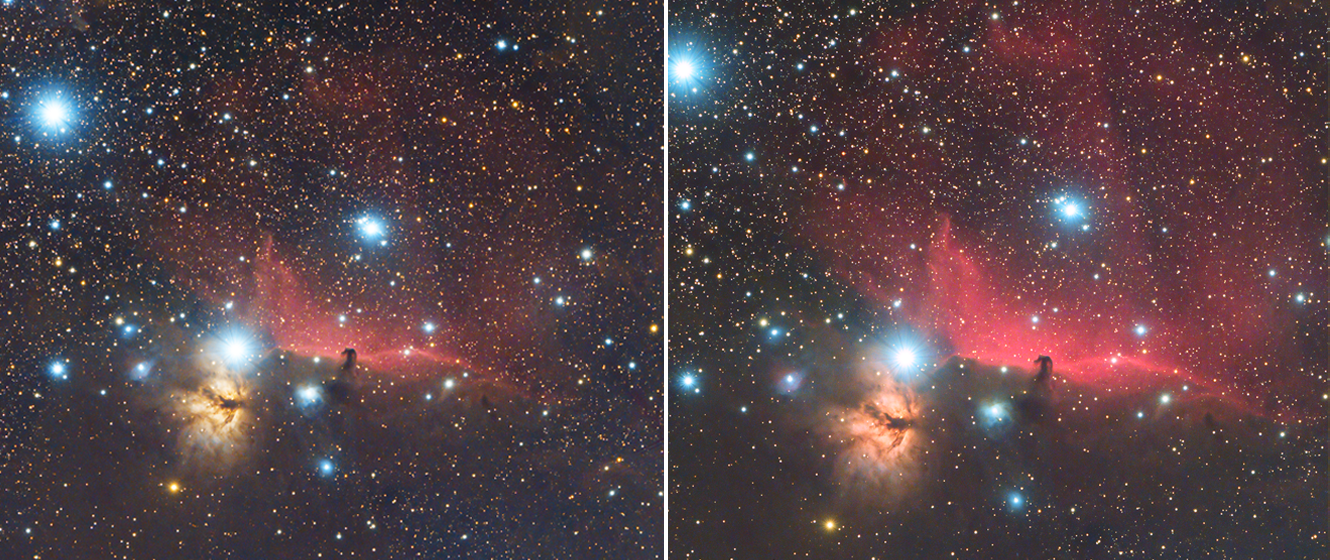
We are always looking to improve our astrophotos, and there certainly are a variety of ways to do so! One option is adding Hydrogen-Alpha (Ha) to your RGB data. This is an especially helpful trick for any astrophotographer using a cooled color camera or a modded DSLR!
Keep in mind that this is an advanced tutorial. If you are a beginner astrophotographer, or if you are not familiar with PixInsight, we recommend first taking a look at our basic post-processing tutorial here.
In this tutorial, we’ll be covering how you can add Ha data from your dual bandpass filter (such as an Optolong L-eNhance) to your RGB data using PixInsight. This process will work for any dual bandpass filter on the market that enables the transmission of Ha.
By the end of this tutorial, you will be able to take the Ha data from an image using a dual bandpass filter and combine it with your RGB image. Resulting in an image that has a much deeper red color than the RBG image, without damaging any of the star color or reflection nebulosity.
Keep reading to follow our step-by-step instructions, or check out the video below to begin learning how you can combine your Ha data with your RGB image:
Adding Ha to Your RGB Data with an L-eNhance Filter in PixInsight
Step One
Open your Master Light frames from the L-eNhance and RGB data. Before starting, make sure you’ve done a DynamicBackgroundExtraction on both images, a background neutralization, a color calibration, and some sort of histogram transformation as outlined in our previous post-processing tutorial.

Step Two
Open StarAlignment, select LRGB as reference image. Drop onto L-eNhance.
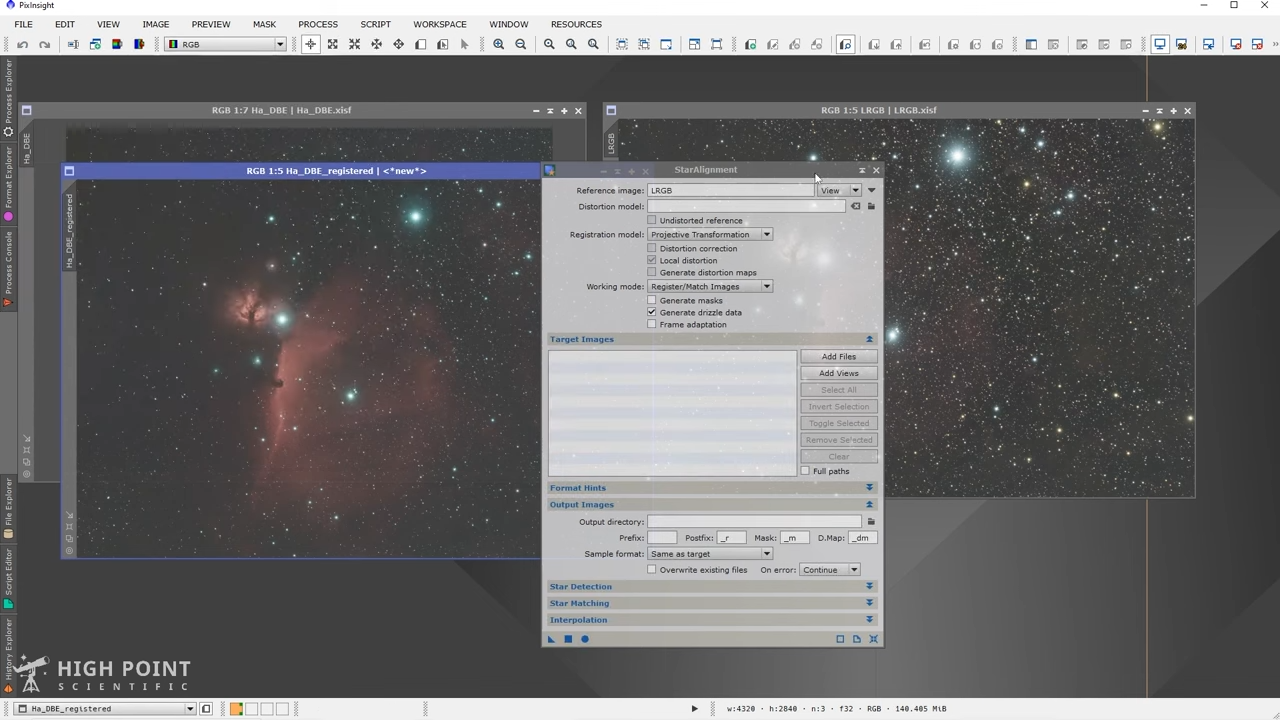
Step Three
Split RGB channels using the Split LRGB tool on the L-eNhance master image. Rename the red channel as Ha.
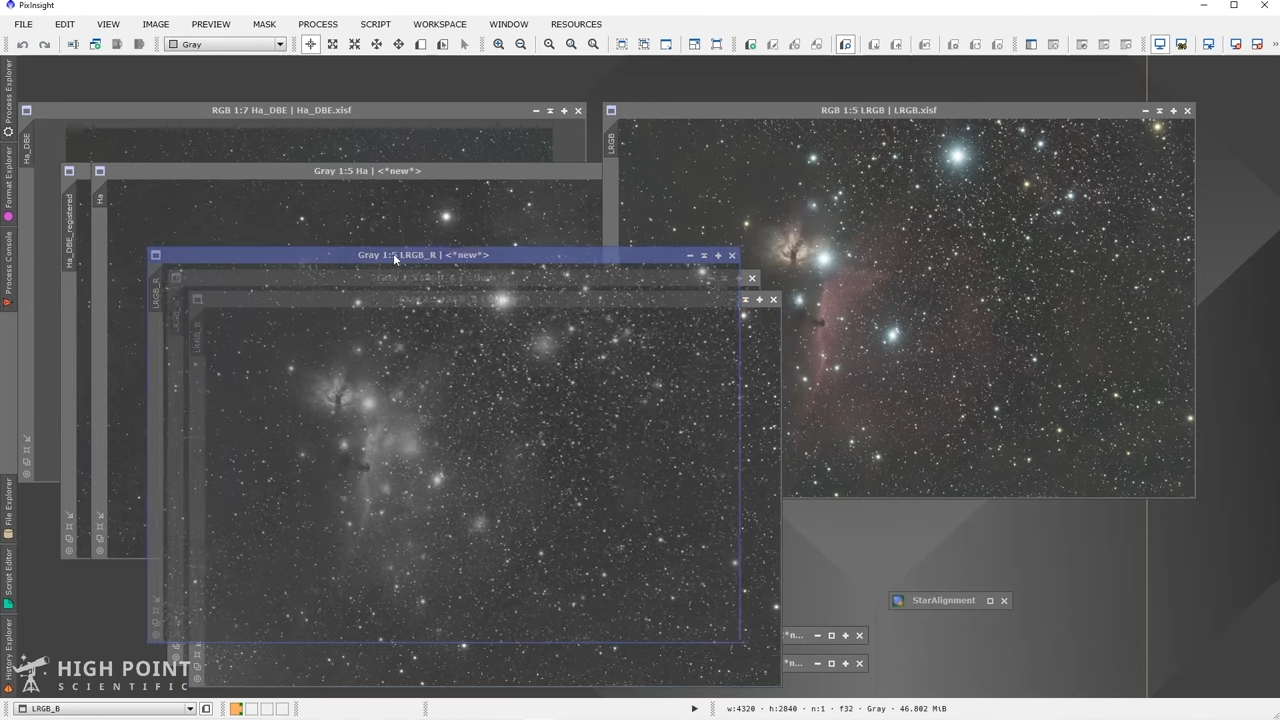
Step Four
Split the LRGB image into its individual RGB channels using the Split LRGB tool.
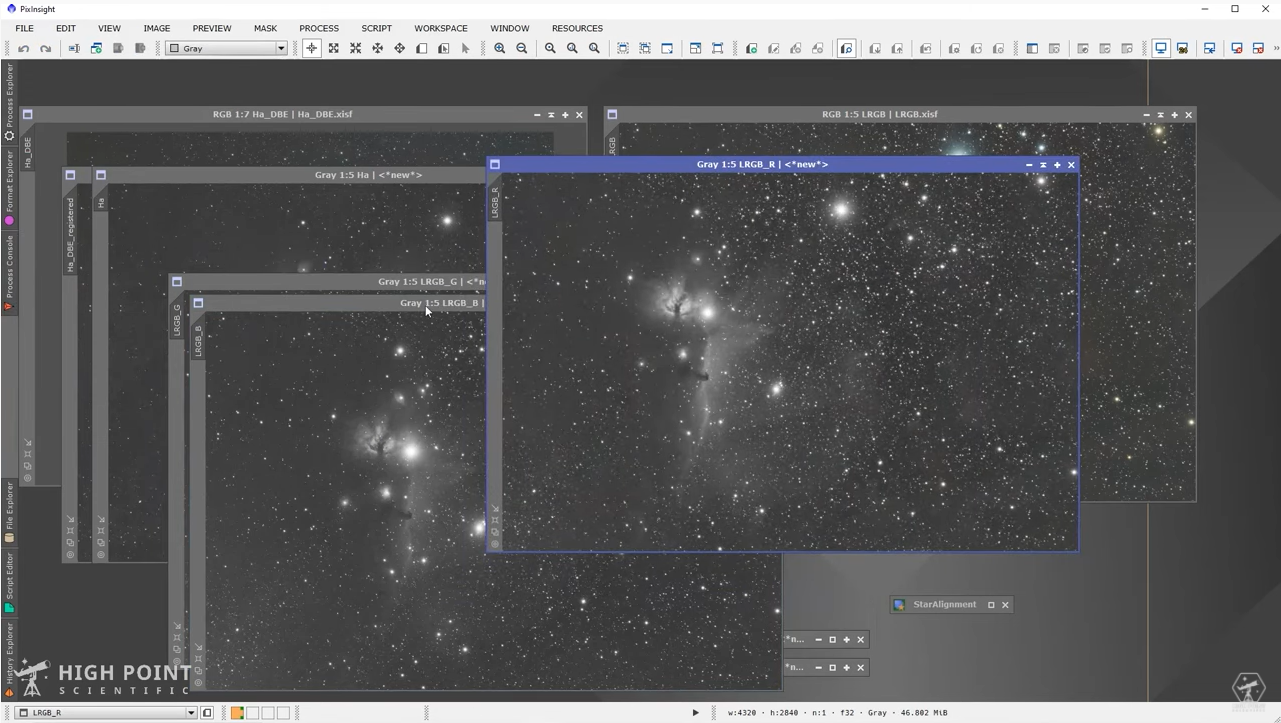
Step Five
Apply a linear fit to the red channel with the Ha as the reference. We’re going to combine the red channel with the Ha data.
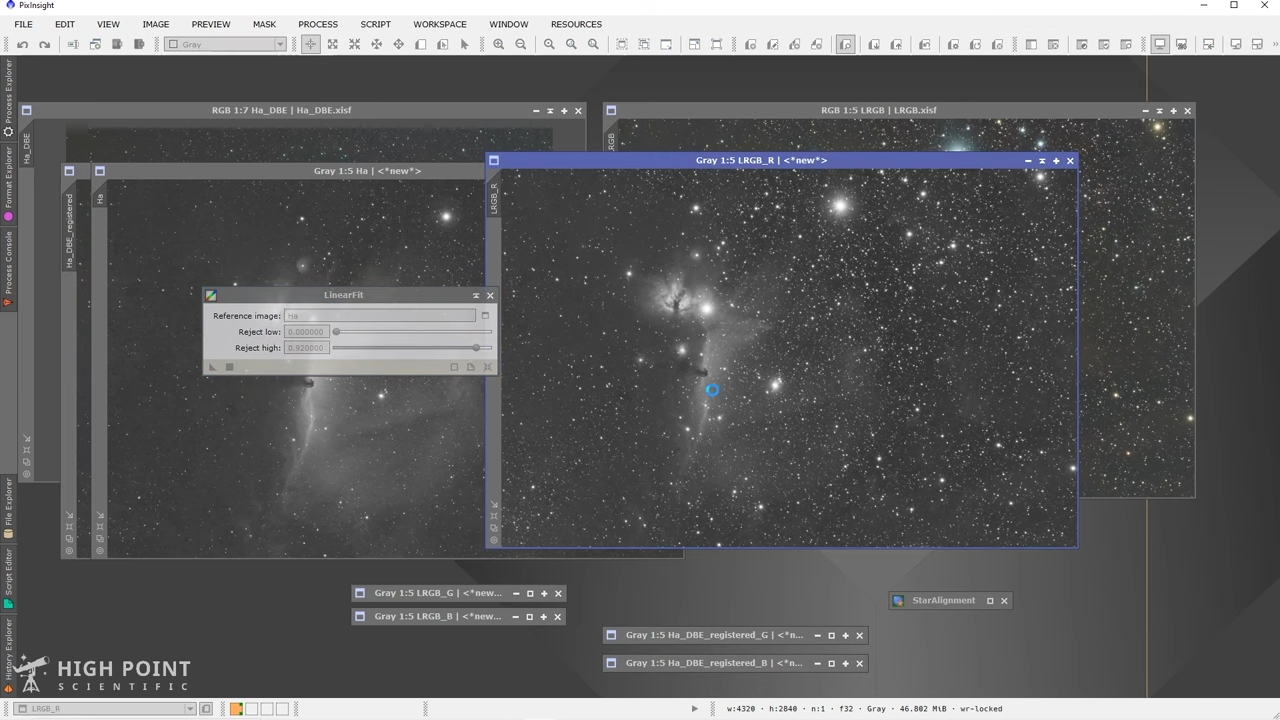
Step Six
Go to PixelMath, make sure “single RGB/K expression” is checked. Under RGB/K type in Ha - Q * (LRGB_R - med(LRGB_R)). Here Q is just a variable that’ll help combine the two channels a bit easier. Make sure that the name in the expressions you use for your images reflects the actual name of your images, not exactly what is shown here.
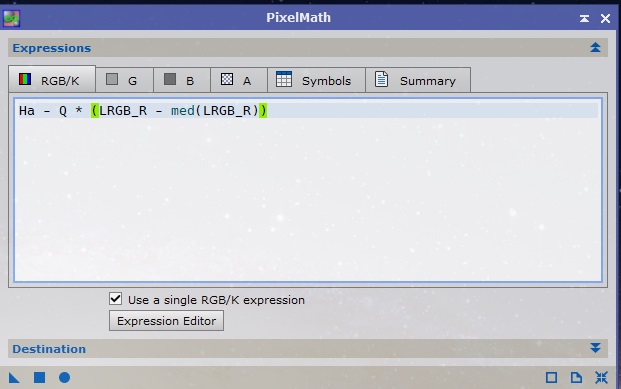
Step Seven
Go to the “Symbols” tab and set Q = 0.5. Play around with the Q value as much as you can, but generally anywhere from Q = 1 to Q = 0.5 will be good. Apply to the Master Ha image.
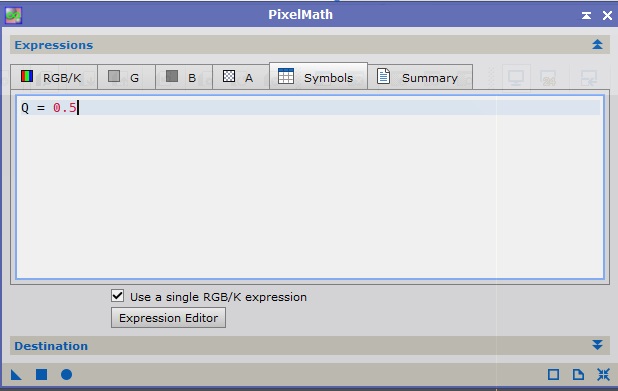
Step Eight
In PixelMath, type in Ha - med(Ha) under RGB. Apply to Ha channel.
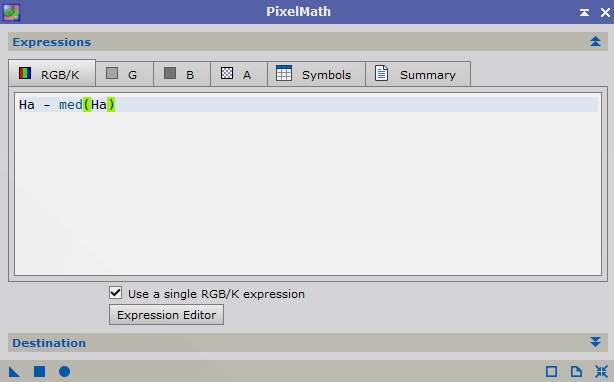
Step Nine
Reset, now in PixelMath uncheck single RGB/K expression.
- Set R/K as $T + (Ha)
- Set Green as $T
- Set Blue as $T + 0.2 * Ha
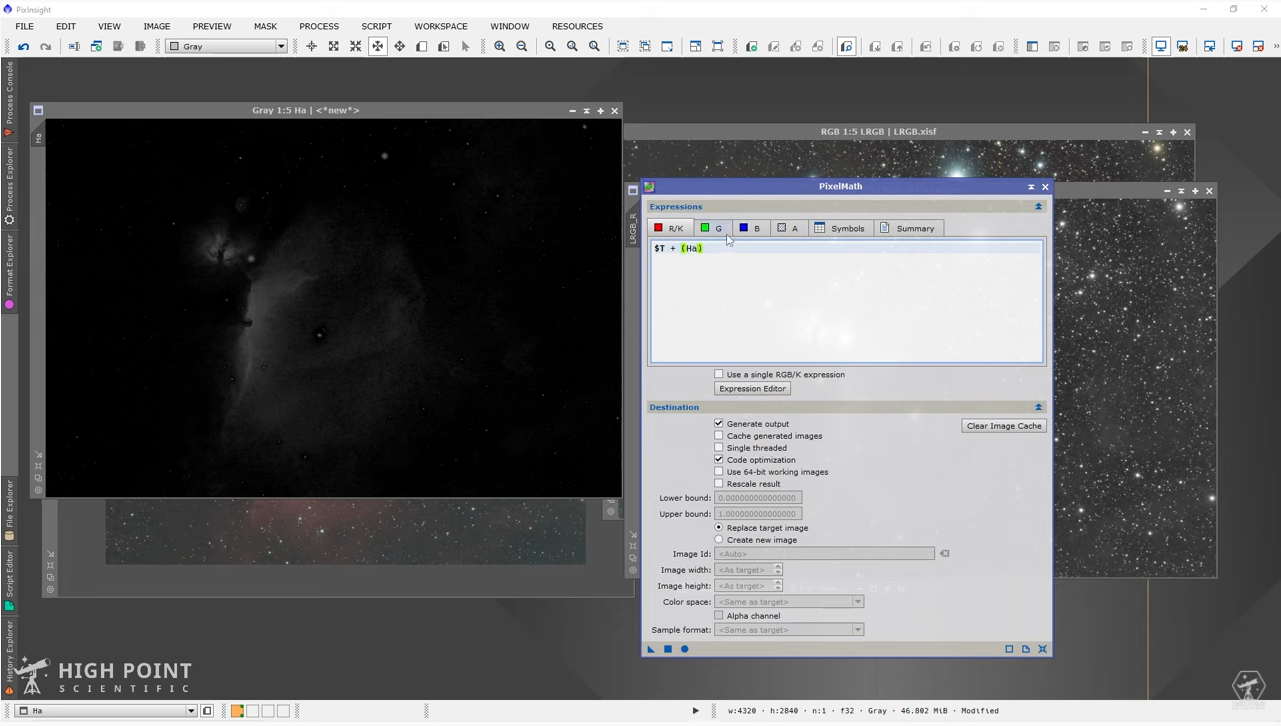
Step Ten
Apply to LRGB image.
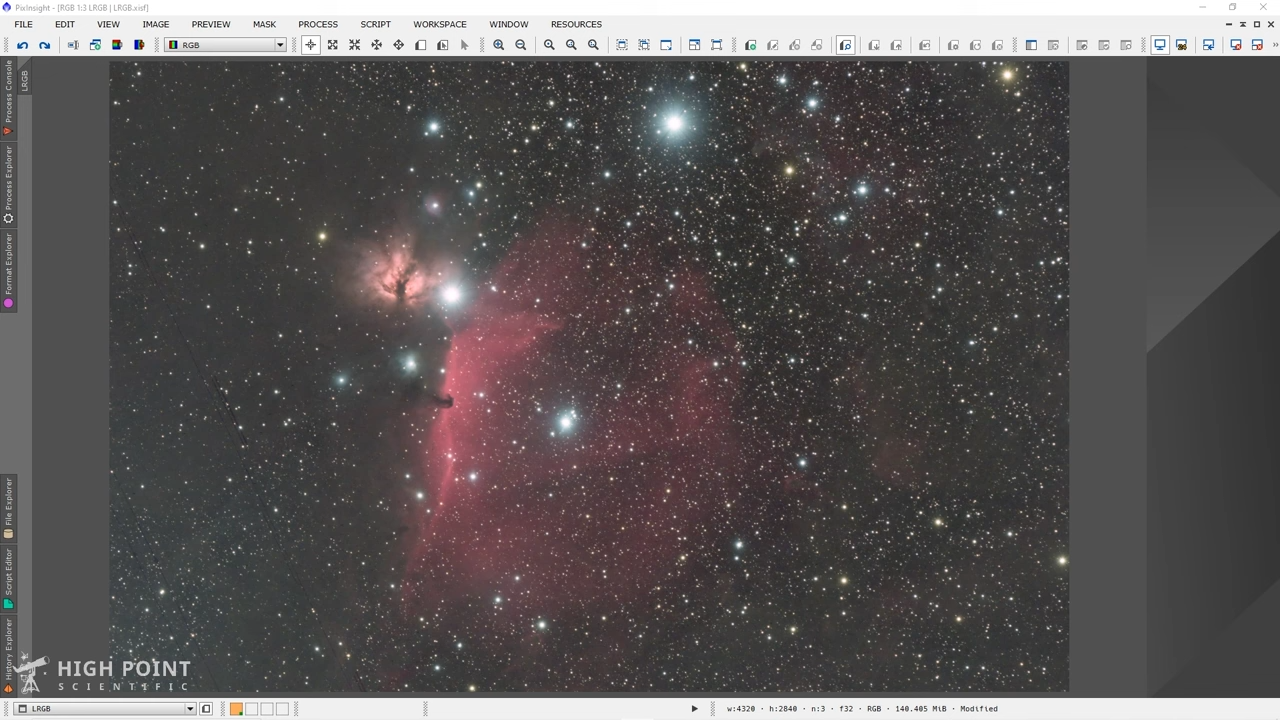

Learn More
Interested in learning more about processing your astrophotos? Not sure what gear or software you'll need? Check out our Astronomy Hub to learn more!